PC Windows 10 : comment installer QGIS 3 ?
Vous savez ce qu’est QGIS – ce merveilleux pojet open source – et aujourd’hui, c’est le grand jour : vous allez installer QGIS sur votre ordinateur ! Je vous propose donc un article « pas à pas » afin d’installer QGIS vous aussi. C’est parti pour le tuto !
Pour cet exemple, j’utilise un PC Windows 10.
Exemple de l’installation de QGIS 3 sur Windows 10
Télécharger l’installateur de QGIS 3
Pour commencer, rendez-vous sur la page dédiée aux téléchargements de QGIS : télécharger QGIS.
Sur cette page, vous trouverez les informations nécessaires pour télécharger les installeurs QGIS en fonction de votre système d’exploitation : rendez-vous sur la partie « Téléchargement pour Windows ».
Dans cet exemple, nous allons installer QGIS seul, sans « OsGeo4W » que vous trouverez dans cette section. Si vous en avez besoin, vous pouvez bien évidemment télécharger et lancer l’installateur réseau OsGeo4W : en plus de QGIS, vous aurez pleins d’autres composants qui seront installés, comme GDAL/OGR ou GRASS…
Dans la section de téléchargements des installeurs de QGIS 3 pour Windows, vous avez le choix entre différentes versions du logiciel.
Vous pouvez choisir la dernière version sortie : elle a plus de fonctionnalités, mais est remplacée par une nouvelle version tous les 4 ou 6 mois environ. Ou bien vous pouvez choisir la dernière version LTR (« Long Time Release ») : c’est la version la plus stable dans le sens où elle sera maintenue le plus longtemps.
Comme nous sommes prudents, nous allons choisir la version la plus stable et maintenue sur le long terme, à savoir la version 3.10 pour cet exemple.
Pour télécharger l’installateur QGIS, il suffit de cliquer sur le lien qui correspond à la version de QGIS que l’on souhaite, pour le bon type de système Windows : mon ordinateur ayant un système Windows 64 bits, je vais choisir l’installateur indépendant de QGIS 3.10 (64 bits). Si votre ordinateur a un système Windows 32 bits, cliquez sur le lien pour télécharger l’installateur indépendant de QGIS 3.10 (32 bits).
« Mon ordinateur Windows 10 est en 32 bits ou en 64 bits ? »
Pour le savoir, tapez le mot système dans la barre de recherche se trouvant dans la barre des tâches de Windows 10. Cliquez sur le premier lien, se nommant « Sytème – Panneau de configuration ». Une fenêtre va s’ouvrir. Elle présente les caractéristiques de votre ordinateur.
Il y a une partie nommée Système > Type de système, c’est là que vous trouverez la réponse à votre question ! Dans mon cas, j’ai pu y trouver l’information suivante : « Type de système : Système d’exploitation 64 bits », ce qui veut dire que mon ordinateur est en 64 bits. Si vous avez un doute ou ne parvenez pas à trouvez pas cette information, vous pouvez installer la version du logiciel prévue pour des systèmes 32 bits (elle fonctionnera sur du 32 comme sur du 64 bit).
Une fois que vous avez cliqué sur le lien de téléchargement que vous voulez, l’installateur QGIS va être téléchargé sur votre ordinateur.
Patientez, cela peut prendre quelques minutes.
Étapes de l’installation de QGIS 3 pour Windows 10
Lancer l’installateur
Une fois que le téléchargement est terminé, double-cliquez sur l’installateur que vous venez de télécharger.
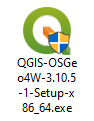
Si une fenêtre s’ouvre, avec le message suivant : « voulez vous autoriser le programme suivant à apporter des modifications à cet ordinateur », cliquez sur Oui.
Ensuite, la fenêtre d’installation de QGIS s’ouvre. Cliquez sur Suivant.
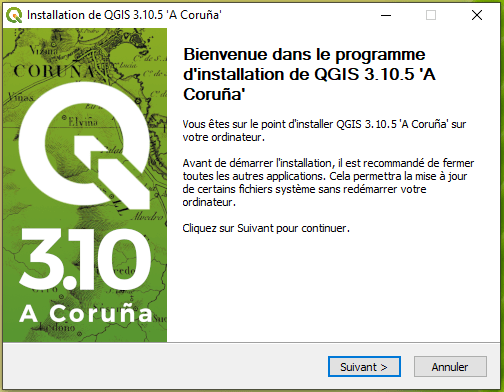
Accepter la licence de QGIS 3
Vous allez alors avoir l’immense honneur et le plaisir de pouvoir consulter la Licence utilisateur de QGIS. Si vous en avez la patiente, vous pouvez la lire ! Dans tous les cas, pour aller plus loin, vous devez accepter les termes de cette licence en cliquant sur J’accepte.
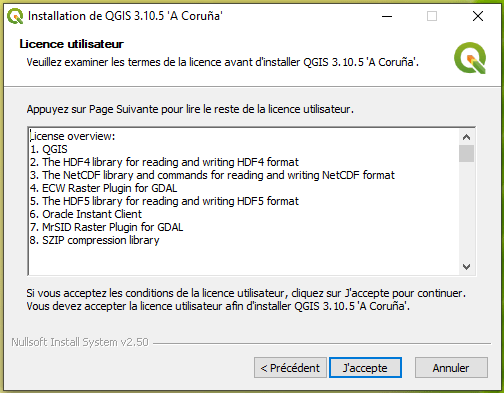
Choisir le dossier d’installation et les composants à installer
Vous allez ensuite pouvoir choisir le dossier dans lequel va être installé QGIS 3. Vous pouvez choisir un dossier spécifique sur votre ordinateur en cliquant sur Parcourir. Si vous n’avez aucune raison de choisir un emplacement particulier, laissez le chemin par défaut pour le dossier d’installation et cliquez sur Suivant.
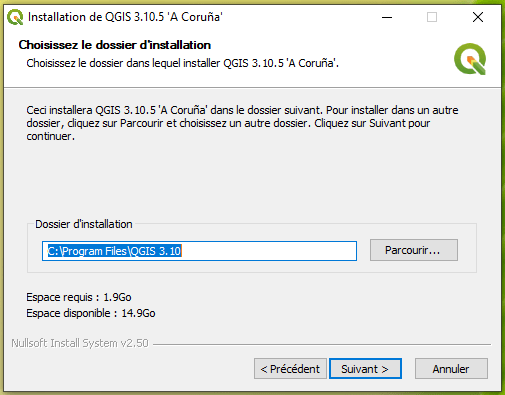
QGIS vous propose ensuite d’installer des composants supplémentaires en plus du logiciel QGIS lui même.
Il s’agit de jeux de données qui pourront vous permettre de tester QGIS. Pour cet exemple d’installation, je n’ai rien coché, mais si le cœur vous en dit, vous êtes bien évidemment libre de choisir ces composants !
Après avoir fait votre choix, cliquez sur Installer.
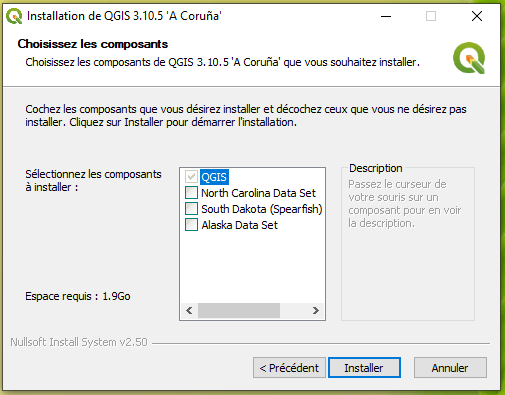
QGIS 3 va être installé sur Windows 10 !
L’installation de QGIS commence.
Cette étape peut être longue… Ici, le seul conseil à suivre est de prendre son mal en patience !
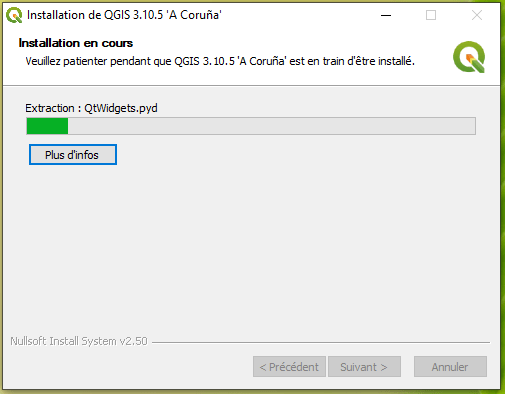
Et quand on pense être enfin venu à bout de cette installation car la barre de chargement semble complète… elle peut rester « coincée » à 100% pendant un petit moment.
Ne fermez pas la fenêtre, l’installation de QGIS est sur la fin !
Plus que quelques minutes de patience !
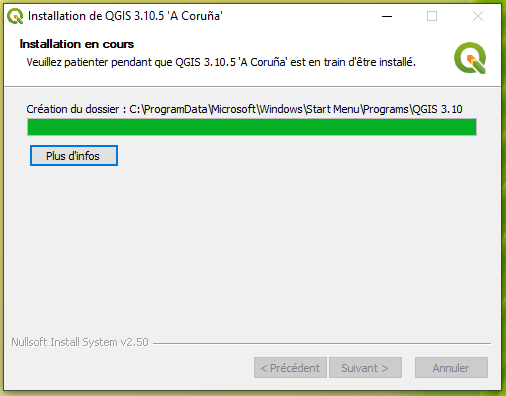
Et voilà ! Joie immense et grandes parties de carto’ en approche : QGIS est installé !
Vous pouvez maintenant terminer cette installation en cliquant sur Fermer.
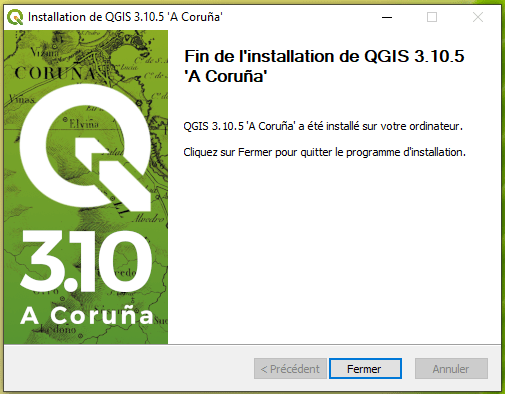
Dans vos programmes Windows, vous trouverez maintenant QGIS 3 application (ou QGIS Desktop), LE logiciel SIG de vos rêves !
Alors, vous avez installé QGIS 3 ? Cela fait longtemps que vous l’utilisez ?
Quelques liens pour en savoir plus…
Besoin de votre aide !
Cet article vous a plu et vous pensez qu’il pourrait être utile à quelqu’un d’autre ? Partagez le sur vos réseaux grâce aux boutons juste en dessous ! Merci !


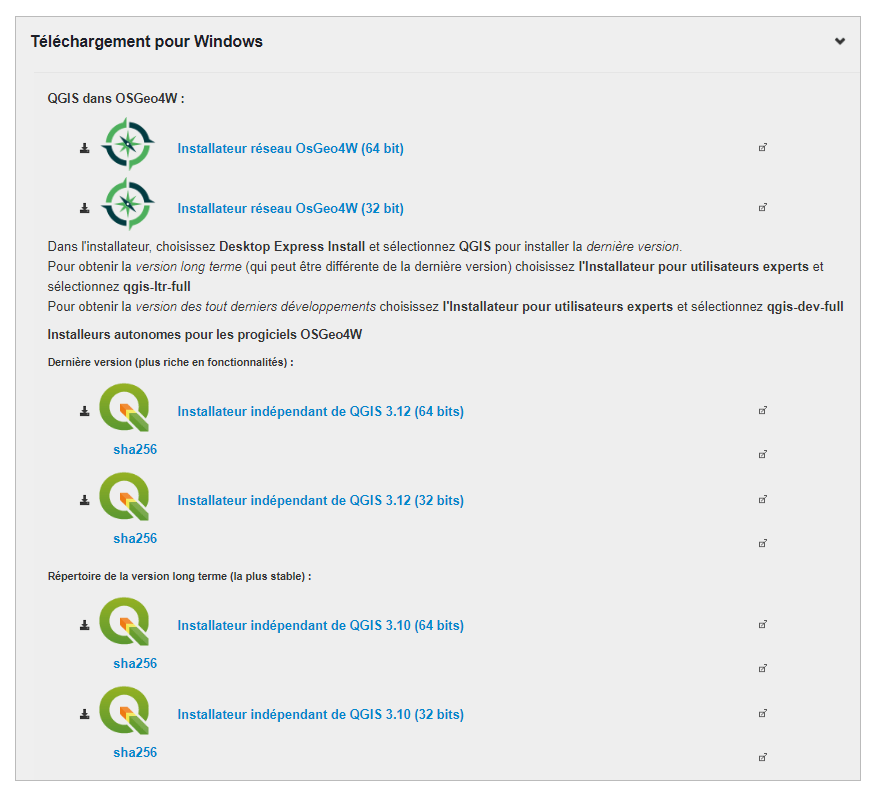
![[Tuto] Réaliser un atlas de répartition d’espèces avec QGIS](https://naturagis.fr/wp-content/uploads/2020/01/article_atlas_sp_qgis-440x264.png)
![[Astuce QGIS] créer une nouvelle couche vecteur à partir d’une sélection](https://naturagis.fr/wp-content/uploads/2019/05/article_qgis-enregistrer-selection-440x264.png)


J’avais soif de me familialliser avec QGIS