Ajouter des couches de données dans QGIS…
…ça peut être long !
Je clique sur « ajouter une couche vecteur »… Je clique sur « parcourir »… Je clique sur le dossier n°1… Je clique sur le dossier n°2… Jusqu’à trouver le bon dossier et pouvoir double-cliquer sur le fichier shapefile que je voulais… Je clique sur « ouvrir »… Et ma couche est enfin ajoutée dans QGIS !
Mais voilà, des couches, j’en ai 3, 7, 12 à ajouter ! Alors je clique… Je clique… Je clique…
Marre de cliquer ? Moi aussi ! Alors voici quelques astuces pour ajouter rapidement des couches vecteurs et raster dans votre projet QGIS et épargner votre souris !
[Pour cet article, j’utilise QGIS 2.18.]
Ajouter des couches vecteurs et rasters : la version longue
Tout d’abord, revoyons les bases : comment ajouter des couches de données vecteurs et rasters pour les utiliser dans QGIS.
Dans la barre d’outils latérale (tout à gauche de l’interface de QGIS), on trouve la barre d’outils « Contrôle des barres d’outils des couches ».
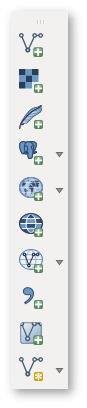
Contrôle des barres d’outils des couches
Les outils pour ajouter des couches de données sont ici. Les deux outils qui nous intéressent aujourd’hui sont : Ajouter une couche vecteur et Ajouter une couche raster.
Boutons pour ajouter une couche vecteur (à gauche) et raster (à droite)
Comme décrit en introduction à cet article, pour ajouter une couche vecteur, cliquez sur « Ajouter une couche vecteur ». Puis cliquez sur « Parcourir » afin de naviguer dans vos dossiers et trouver le fichier de données vecteurs (au format shapefile par exemple) que vous vouliez, et double-cliquez sur ce fichier. Cliquez ensuite sur « Ouvrir » : la couche de données sera alors ajoutée à votre projet QGIS.
Pour ajouter une couche de données raster, même opération, mais en cliquant sur « Ajouter une couche raster ».
Note
Si pour une quelconque raison, vous ne voyez pas la barre d’outils « Contrôle des barres d’outils des couches » ou ne souhaitez pas l’utiliser, vous pouvez très bien ajouter des couches de données grâce au menu principal : cliquez sur Couche > Ajouter une couche > Ajouter une couche [le type de votre choix].
« Et si j’en ai plusieurs à ajouter ? »
Et bien, recommencez l’opération autant de fois que vous avez de couches de données à ajouter à votre projet… Et oui… Avec cette technique, cela peut être long… ![]()
C’est bien pour cela que je vous partage dès le chapitre suivant, quelques petites astuces pour ajouter plus rapidement vos couches de données !
Ajouter des couches dans QGIS : un peu plus vite
Sélections multiples
On recommence depuis le début. Vous avez cliqué sur « Ajouter une couche vecteur », et après avoir parcouru vos dossiers, vous êtes arrivé dans le dossier contenant les couches vecteurs que vous voulez ajouter à votre projet QGIS.
Maintenant, au lieu de double-cliquer sur une seule couche de données pour l’ajouter, sélectionnez plusieurs couches. Pour cela, maintenez la touche Ctrl enfoncée, et sélectionnez vos couches à l’aide de votre souris (cliquez sur les fichiers que vous voulez tout en enfonçant la touche Ctrl).
Astuce
Si vous avez sélectionné un fichier par mégarde, ne recommencez pas tout depuis le début. Maintenez toujours la touche Ctrl enfoncée, et re-cliquez sur le fichier que vous ne vouliez pas. Il sera désélectionné ! Vous pourrez alors continuer de sélectionner vos couches.
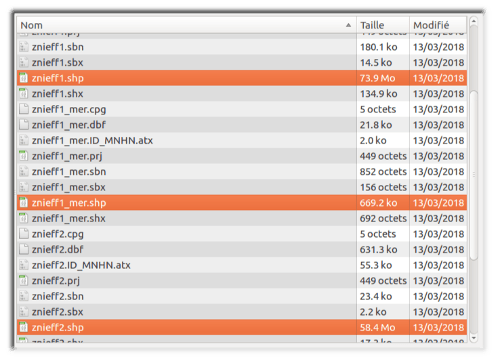
Exemple d’une sélection multiple de fichiers de données ZNIEFF au format vecteur ShapeFile
Les fichiers sélectionnés vont apparaître en surligné. Cliquez alors sur « Ouvrir » en bas de la fenêtre de votre dossier. Cela va vous ramener automatiquement sur la fenêtre de QGIS. Cliquez sur « Ouvrir » : toutes les couches que vous avez sélectionnées à l’étape précédente sont maintenant ajoutées à votre projet QGIS !
Panneau « Explorateur »
Au lieu de rechercher vos couches de données via les outils « Ajouter une couche… », vous pouvez utiliser le panneau « Explorateur ».
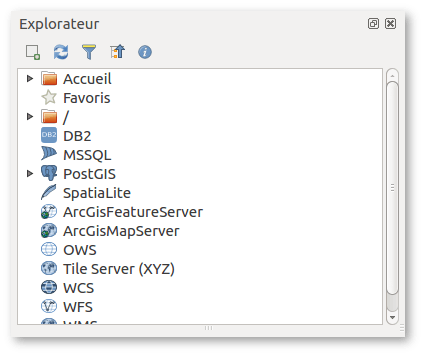
Panneau « Explorateur » de QGIS
Dans ce panneau, vous allez retrouver toute l’arborescence des dossiers de votre ordinateur. Ce panneau porte bien son nom : il permet d’explorer vos dossiers !
Recherchez donc dans vos dossiers – à l’aide de ce panneau ! – les couches de données que vous voulez ajouter à votre projet QGIS. Une fois que vous les avez trouvées, vous pouvez les ajouter une par une, en double-cliquant dessus. C’est une technique d’ajout rapide car vous ne parcourrez qu’une seule fois tous vos dossiers ! Le panneau « Explorateur » ne se remet pas « à zéro » dès que vous avez ajouté une couche. Pratique !
De plus, dans ce panneau, seuls les fichiers pouvant être utilisés en tant que données SIG apparaissent, pas comme dans le cas de la technique précédente. Vous ne serez donc pas noyé dans toute la masse de fichiers accompagnant les fichiers vecteurs et rasters. Doublement pratique !
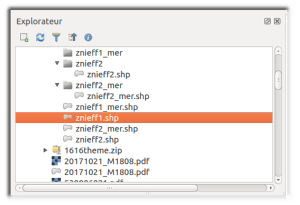
Exemple des fichiers de données ZNIEFF vus dans le panneau « Explorateur » : seuls les fichiers .shp sont affichés.
Ajouter des couches dans QGIS en un clin d’œil !
Et maintenant, je vous donne l’astuce ultime : le « glisser-déposer ». Vous pouvez également l’appeler le « drag and drop » pour être plus « in ».
Depuis le panneau « Explorateur »
Revenons au panneau « Explorateur ». Vous avez trouvé les fichiers de données que vous voulez ajouter. Sélectionnez toutes ces couches de données : pour cela, maintenez la touche Ctrl enfoncée, et sélectionnez vos couches à l’aide de votre souris (cliquez sur les fichiers que vous voulez tout en enfonçant la touche Ctrl).
Une fois que tous les fichiers sont sélectionnés (ils apparaissent en surlignés), cliquez sur un des fichiers, et en maintenant bien le clic de la souris enfoncé, bougez votre curseur. Vous allez alors voir vos fichiers sélectionnés bouger avec votre souris ! Amenez-les jusque dans le canevas de carte et relâchez le clic de la souris.
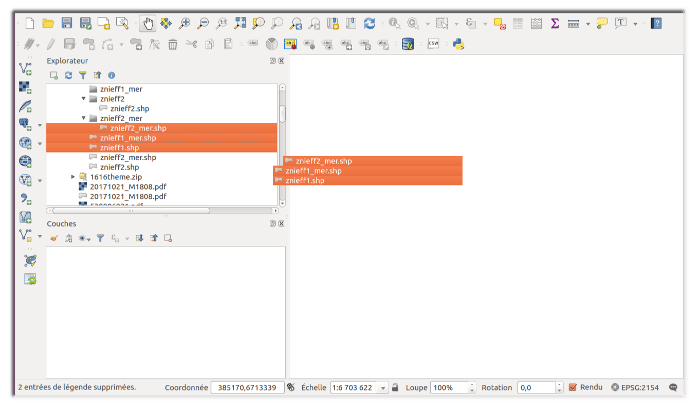
Exemple d’une sélection multiple de fichiers de données vecteurs glissant en drag and drop depuis le panneau « Explorateur »
Félicitations ! Vous venez d’ajouter des couches de données via l’ultime technique du drag and drop ! ![]()
Depuis n’importe quel dossier ouvert
Celle-ci, c’est ma technique préférée, celle que j’utilise toujours !
Vous pouvez ouvrir n’importe quel dossier de votre ordinateur, comme vous le feriez pour rechercher n’importe quel fichier, n’importe quand, indépendamment de l’utilisation de QGIS. Ouvrez le dossier qui contient les couches de données que vous voulez ajouter à votre projet QGIS. Dans ce dossier, sélectionnez toutes ces couches de données qui vous intéressent (cliquez sur les fichiers que vous voulez tout en mainetnant la touche Ctrlenfoncée).
Une fois que tous les fichiers sont sélectionnés (ils apparaissent en surlignés), cliquez sur un des fichiers, et en maintenant bien le clic de la souris enfoncé, bougez votre curseur. Vos fichiers sélectionnés vont, comme pour la technique précédente, bouger avec votre souris !
Amenez alors votre curseur de souris jusque dans le canevas de carte de QGIS et relâchez le clic de la souris.
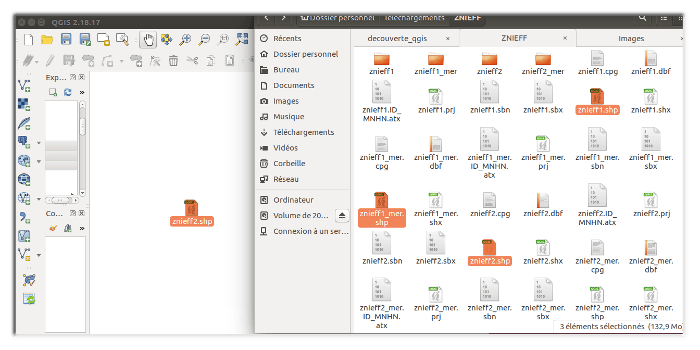
Exemple d’une sélection multiple de fichiers de données vecteurs glissant en drag and drop depuis un dossier
Si la fenêtre de QGIS n’est pas visible, amenez le curseur de la souris sur l’icône représentant QGIS, c’est-à-dire celle sur laquelle vous cliqueriez pour ré-agrandir la fenêtre de QGIS. La fenêtre de QGIS sera alors remise en grand sur votre écran : vous pouvez aller relâcher vos fichiers dans le canevas de carte !
Et voilà ! Encore des couches ajoutées en drag and drop !
Quelle que soit la méthode que vous préférez, vos couches de données apparaîtront dans le canevas de carte, ainsi que dans le panneau « Couches » : dedans, vous pourrez modifier la visibilité de vos couches de données et leur ordre d’affichage dans le canevas.
Et vous, quelle est votre manière d’ajouter des couches ? Vous avez une autre astuce ?
Pour en savoir plus…
Un petit coup de pouce ?
Cet article vous a plu et vous pensez qu’il pourrait être utile à quelqu’un d’autre ? Partagez le sur vos réseaux grâce aux boutons juste en dessous ! Merci !

![[Astuce] Ajouter rapidement des couches vecteur et raster dans QGIS](https://naturagis.fr/wp-content/uploads/2019/05/article_ajouts_couche_qgis-1.png)
![[Tuto] Réaliser un atlas de répartition d’espèces avec QGIS](https://naturagis.fr/wp-content/uploads/2020/01/article_atlas_sp_qgis-440x264.png)
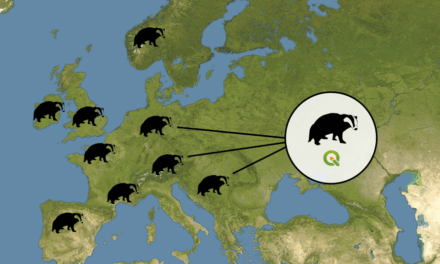
![[3/5] Cartographie temporelle animée de dispersion d’espèces, avec QGIS et GIMP : méthode 1 avec QGIS Temporal](https://naturagis.fr/wp-content/uploads/2023/02/rendu_temporel_illustration_article3-440x264.gif)

Bonjour,
J’ai des photographies aériennes scannées et je cherche leur emplacement dans ma zone d’étude sur une image satellite Google Earth que j’ai télécharger sur QGIS. J’ai également reçu une une carte sur laquelle sont noté les numéros de mes différentes photos pour m’aider a trouver leur emplacement sur l’image satellite.
On m’a conseillé de cliquer sur l’onglet Raster, puis sur « Géoréférencer ».
Pouvez-vous m’indiquer comment procéder pour trouver l’emplacement de mes photos aériennes sur ma zone d’étude?
Cordialement.
Bonjour,
Ce tutoriel ne traite pas des questions de géoréférencement, mais vous pourrez trouver des ressources disponibles ailleurs sur le web concernant ce sujet, par exemple : https://docs.qgis.org/3.22/en/docs/training_manual/forestry/map_georeferencing.html
Bonjour,
Merci pour votre aide.
Cordialement.