Une cartographie animée de dispersion d’espèces : les départements apparaissent les uns après les autres, année après année.
Pour rappel, dans ce tutoriel, nous allons voir étape par étape, comment créer une cartographie animée (au format GIF). L’objectif est de créer une cartographie animée faisant apparaître les départements dans lesquels l’espèce Equus unicornis a été observée, de 2000 à 2010. Ces départements doivent apparaître sur la carte en fonction de l’année de première observation de l’espèce dans le département, année après année.
Voici la carte que nous allons construire au fil de cette série de tutoriels :
Cartographie animée avec le contrôleur temporel
Cette première méthode est une méthode rapide qui utilise le contrôleur temporel et le canevas de carte… Et je la déconseille si l’on souhaite avoir un beau rendu cartographique ! (De plus, cette méthode semble bugguer dans certains versions de QGIS).
Je vous présente cette méthode dans ce tutoriel au cas où vous auriez besoin d’utiliser QGIS Temporal !
Mise en page du canevas de carte
Etiquette de titre
Il est possible d’afficher quelques éléments de mise en page directement dans le canevas de carte de QGIS.
Rendez-vous dans le menu haut de la fenêtre de QGIS : Vue > Décorations > Étiquette de titre.
Dans la fenêtre de Décoration (étiquette de titre) qui s’ouvre, sélectionnez la case « Activer l’étiquette de titre » pour l’afficher sur la carte.
Cliquez ensuite sur le bouton « Insérer ou éditer une expression », et copiez cette formule pour faire apparaître la date sous forme d’année dans le canevas de carte :
format_date(@map_start_time, 'yyyy')
Pour afficher la date sous un autre format, vous pouvez consulter la documentation de QGIS.
Cliquez sur Ok pour valider l’expression.
Vous devez désormais voir l’expression validée précédemment entre [% %] dans la fenêtre de Décoration.
Dans cette fenêtre, il est également possible de définir le rendu graphique de l’étiquette de titre : changer la police, la taille du texte, la couleur de fond, la position dans le canevas de carte, etc. Lorsque les différents paramètres de rendu vous conviennent, cliquer sur Ok pour valider l’étiquette qui doit maintenant s’afficher dans le canevas de carte.
Autres éléments de décorations
De la même façon, il est possible d’ajouter d’autres types de décorations, toujours dans le menu Vue > Décorations. On peut par exemple ajouter une flèche du nord, une barre d’échelle, une zone de texte de copyright, une image…
Voici un exemple de mise en page réalisée directement dans le canevas de carte. Pour terminer correctement cette carte, on pourrait imaginer ajouter la légende sous forme d’une image par exemple.
Carte animée et décorée !
Pour voir la carte temporelle en action, relancez l’animation : la carte est animée et les différentes années défilent dans l’étiquette de titre que l’on vient d’ajouter !
Export des images
Une fois que la carte temporelle est prête, il est possible d’exporter l’animation temporelle sous forme d’images : cliquez sur Exporter l’animation dans le panneau de contrôle temporel.
Dans la fenêtre d’export, vous pouvez choisir le nom des images qui seront exportées (laissez les #### dans le nom des images, cela correspondra à des numéros générés automatiquement) ; ainsi que le dossier dans lequel les images vont être enregistrées.
Dans les Paramètres de Carte, on peut choisir l’emprise de la carte : utiliser l’étendue d’une couche de données, l’étendue du canevas, ou bien dessiner l’étendue souhaitée sur le canevas. On peut également choisir la taille des images qui seront exportées, et si on souhaite ou non que les décorations ajoutées au canevas de carte soient prises en compte sur nos images.
Dans les Paramètres Temporels, on peut définir l’étendue temporelle désirée et le pas de temps à prendre en compte.
Cliquer sur Enregistrer afin d’exporter les images.
Attention
Au moment d’exporter les images, il est possible que votre anti-virus bloque QGIS. Si après avoir cliquer sur Enregistrer, votre anti-virus vous fait signe, suivez ses indications afin d’autoriser QGIS à enregistrer les images !
Quand l’export est terminé, on retrouve toutes nos images dans le dossier que l’on avait sélectionné. Il y a ici plusieurs images car QGIS n’exporte pas de GIF animé mais une image (une carte) pour chaque pas de temps défini.
Remarquez que les #### laissés dans le nom des images ont bien été transformés en numéros.
Mais comme dit précédemment, je ne préconise pas cette méthode. Même si l’export des images a le net avantage d’être vraiment rapide, le rendu cartographique n’est pas terrible…. De plus, j’ai l’impression que les animations passant directement par le contrôleur temporel bugguent dans certaines versions de QGIS (étendue temporelle couper en deux, problème d’affichage des données, pas de temps qui sautent…).
Alors avant de vous expliquer comment créer un image animée à partie de toutes les images enregistrées, dans le prochain tutoriel, je vous présente une méthode d’export d’images d’une cartographie temporelle basée sur le gestionnaire de mise en page de QGIS.
Un petit coup de pouce ?
Cet article vous a plu et vous pensez qu’il pourrait être utile à quelqu’un d’autre ? Partagez le sur vos réseaux grâce aux boutons juste en dessous ! Merci !

![[3/5] Cartographie temporelle animée de dispersion d’espèces, avec QGIS et GIMP : méthode 1 avec QGIS Temporal](https://naturagis.fr/wp-content/uploads/2023/02/rendu_temporel_illustration_article3.gif)
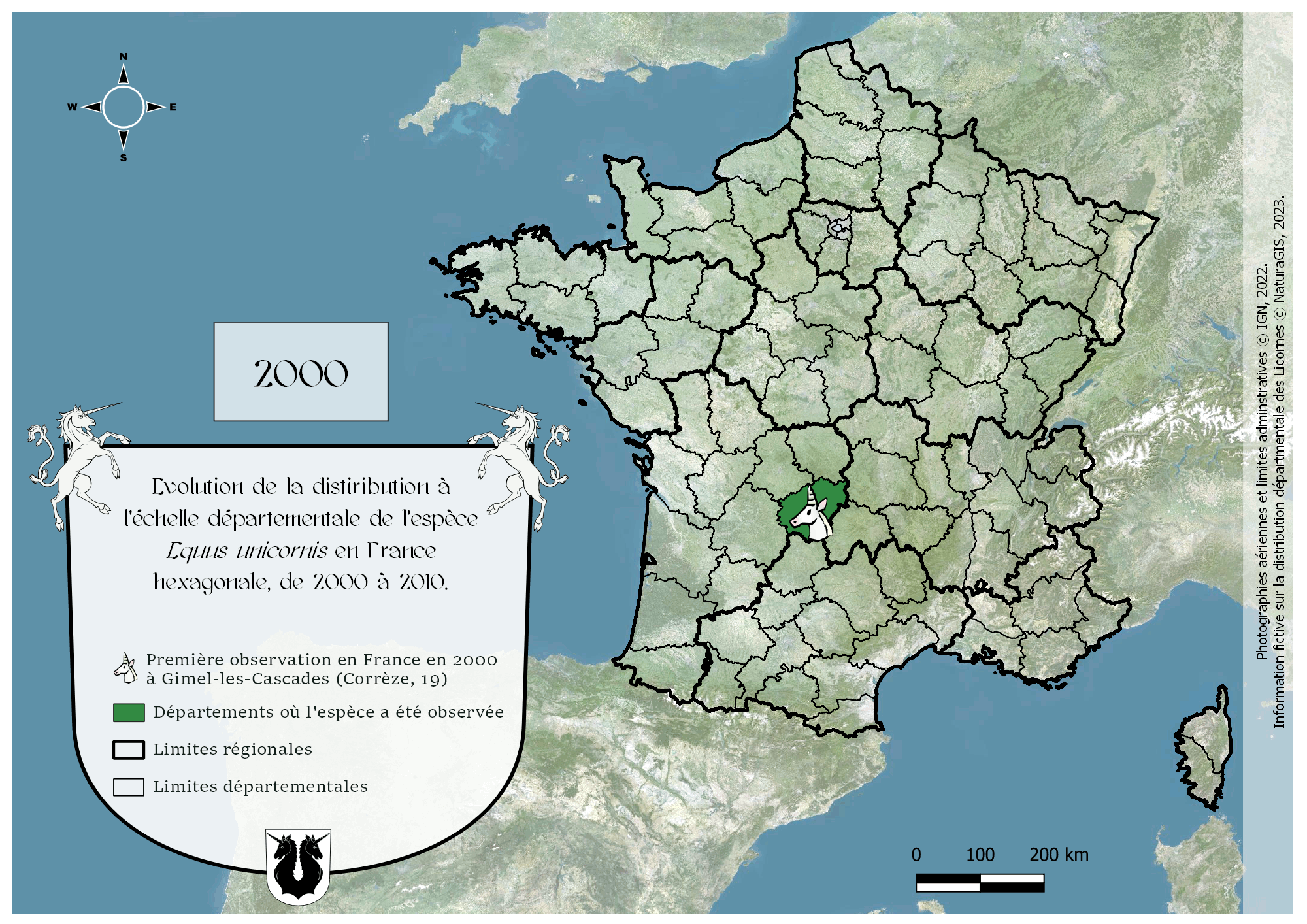
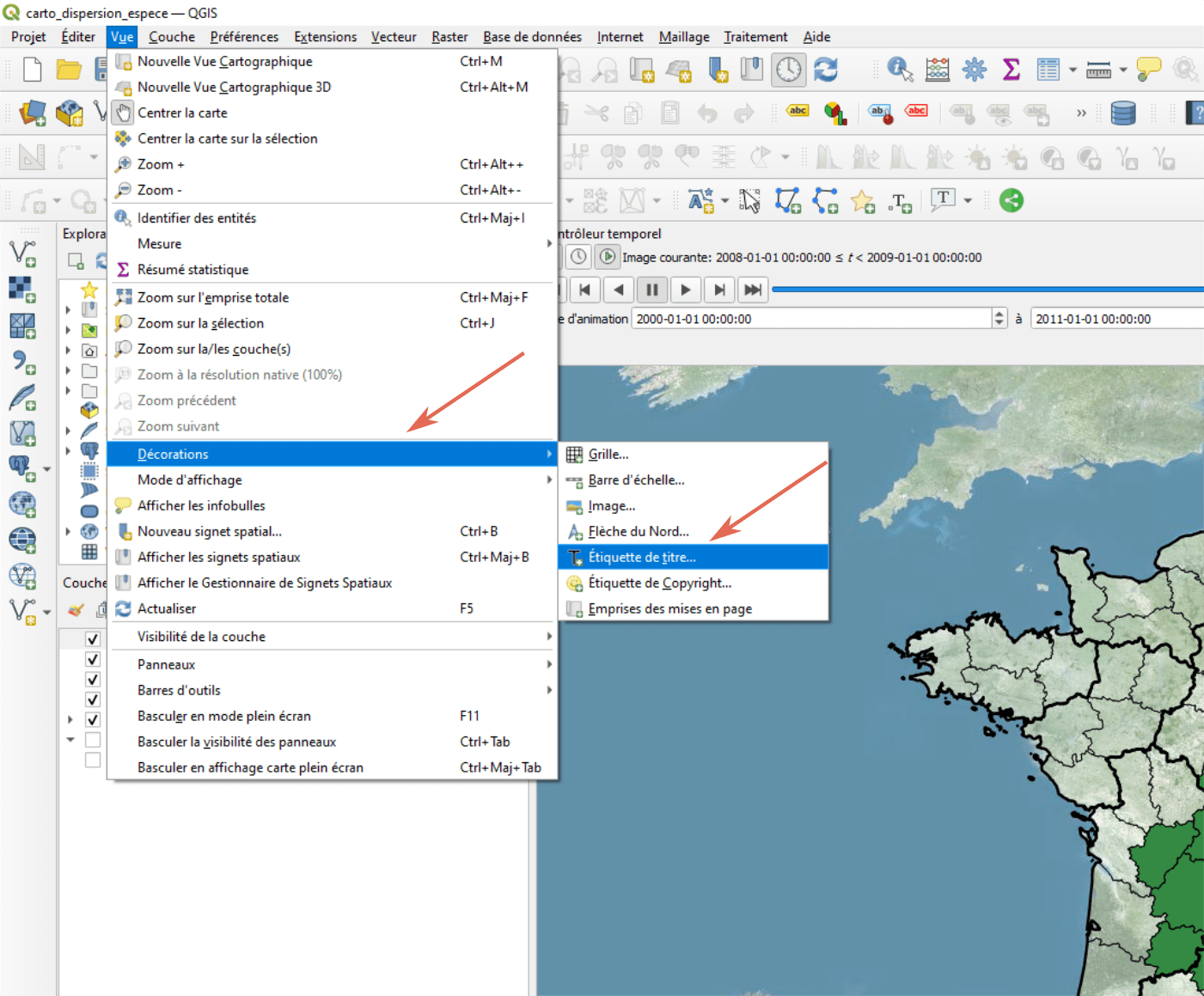
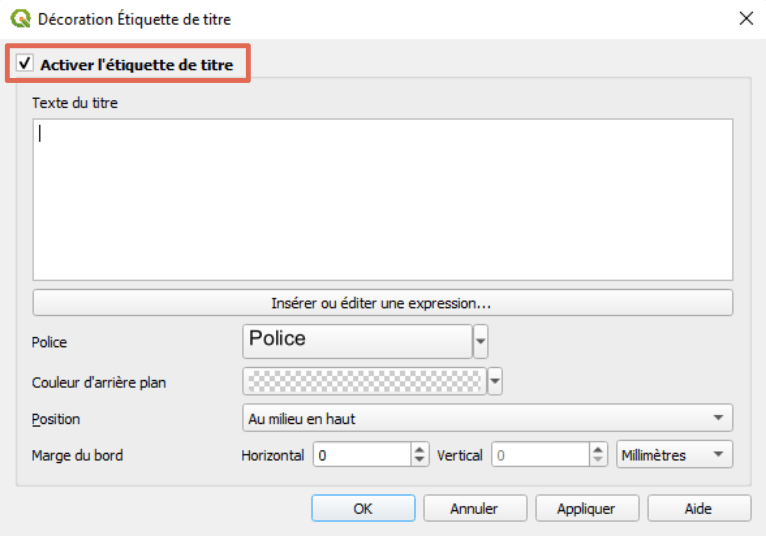

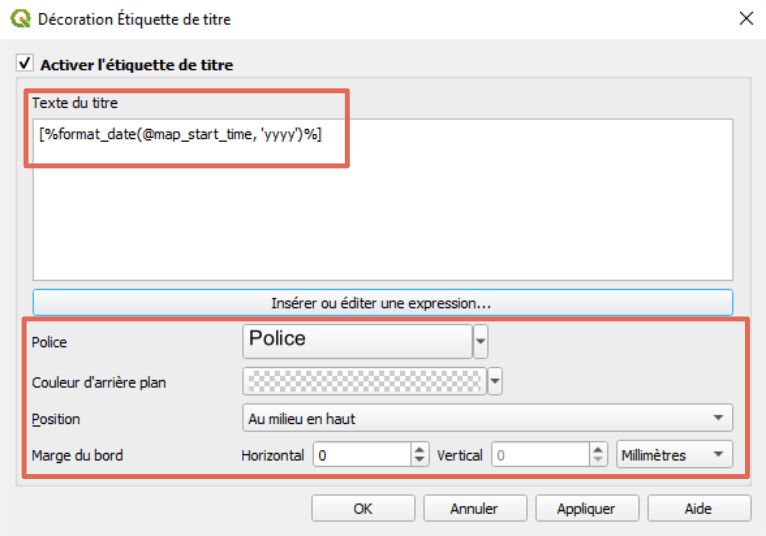

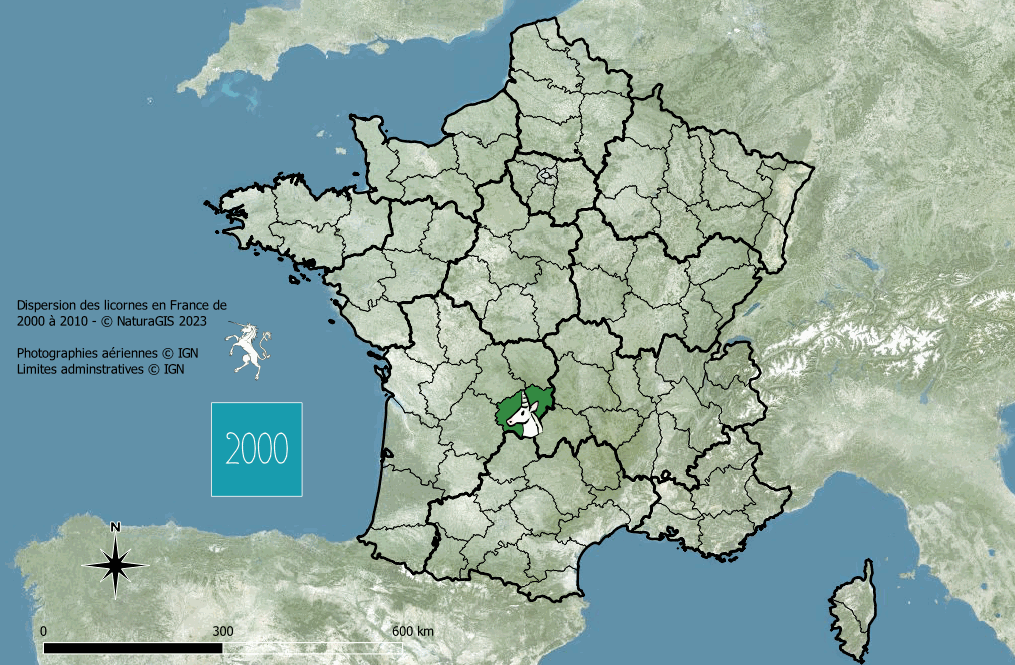

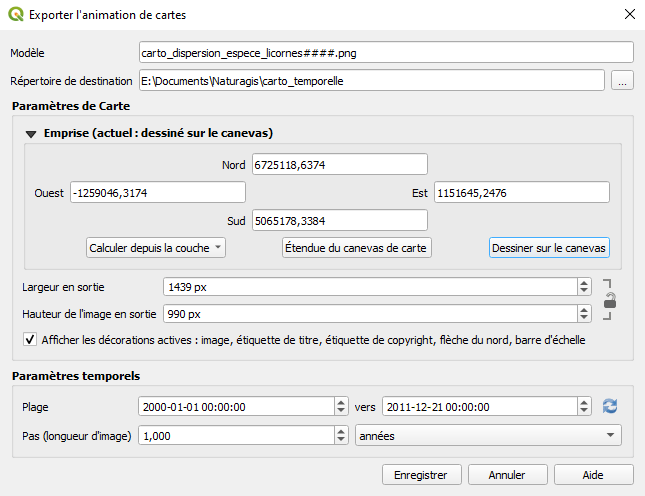
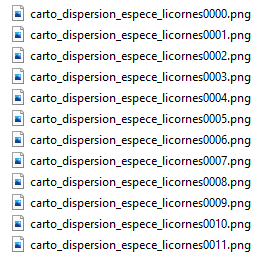

![[2/5] Cartographie temporelle animée de dispersion d’espèces, avec QGIS et GIMP : création d’un rendu temporel](https://naturagis.fr/wp-content/uploads/2023/02/rendu_temporel_illustration_article2-440x264.gif)
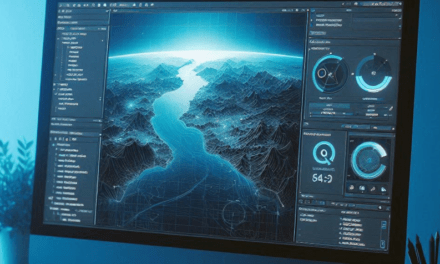
![[Tuto] Réaliser un atlas de répartition d’espèces avec QGIS](https://naturagis.fr/wp-content/uploads/2020/01/article_atlas_sp_qgis-440x264.png)
![[Tuto] Ajouter une couche de données en flux WMS / WFS dans QGIS](https://naturagis.fr/wp-content/uploads/2019/07/05_article_ajout_flux_wfs_wms-440x264.png)