Une cartographie animée de dispersion d’espèces : les départements apparaissent les uns après les autres, année après année.
Pour rappel, dans ce tutoriel, nous allons voir étape par étape, comment créer une cartographie animée (au format GIF). L’objectif est de créer une cartographie animée faisant apparaître les départements dans lesquels l’espèce Equus unicornis a été observée, de 2000 à 2010. Ces départements doivent apparaître sur la carte en fonction de l’année de première observation de l’espèce dans le département, année après année.
Voici la carte que nous allons construire au fil de cette série de tutoriels :
Cartographie animée avec le gestionnaire de mise en page
Cette deuxième méthode -que privilégie-, est basée sur le gestionnaire des mises en page de QGIS.
Cette méthode est un peu plus lente que celle basée sur le rendu temporel et le canevas de carte, mais elle permet de créer des cartographies dans les règles de l’art.
Créer un nouvelle mise en page
Pour créer une cartographie digne de ce nom, cela se passe dans la partie « Mise en page » de QGIS (anciennement appelé le composeur d’impression).
Dans le menu haut de QGIS, allez dans Projet > Nouvelle mise en page afin de créer une nouvelle carte.
Si vous avez déjà des mises en page enregistrées dans votre projet QGIS et que vous souhaitez vous baser sur une mise en page déjà existante (plutôt que repartir de zéro), allez dans Projet > Gestionnaire de mise en page > choisissez la mise en page de votre choix.
Créer une cartographie
Dans la fenêtre de mise en page qui s’ouvre, il va maintenant falloir ajouter les différents éléments de la cartographie à l’aide du menu sur la gauche de la fenêtre.
Ajoutez tous les éléments indispensables à votre cartographie, et placez ces éléments comme vous le souhaitez dans la partie blanche dédiée à la mise en page de la carte.
Paramétrer le rendu graphique
Pour modifier le rendu graphique d’un élément ajouté à la carte, sélectionnez l’élément que vous souhaitez modifier. Lorsqu’un élément est sélectionné, son cadre apparaît.
Dans la partie à droite de la fenêtre de Mise en page, vous avez alors la possibilité de choisir toutes les caractéristiques que vous souhaitez, dans la partie « propriétés de l’objet » : cadre, fond, couleur, taille, contenu textuel, etc.
Plage temporelle
Une fois que votre carte vous convient, vous pouvez passer à la partie temporelle !
Sélectionnez l’objet « carte » dans la fenêtre de la mise en page et rendez-vous dans la partie Propriété de l’objet.
Cocher la case « plage temporelle ».
Désormais, nous pouvons avoir accès à un contrôle temporel des données affichées sur la carte dans la fenêtre de Mise en page.
Pour choisir la plage temporelle à afficher, modifiez les dates de début et de fin.
Dans notre exemple, les données temporelles sont annuelles, de 2000 à 2010. Je vais donc définir une date de début au premier janvier de l’année de première observation : 2000-01-01 00:00:00.
Pour notre exemple, la plage temporelle comprends les années de 2000 à 2010. Pour la date de fin, on peut donc choisir fin décembre 2010.
Afin de comprendre comment réagissent les données sur votre carte, n’hésitez pas à faire différents tests de plage temporelle, et d’observer l’affichage des départements changer sur la carte !
Pour faire apparaître les départements année par année, selon les dates d’observation de l’espèce suivie, ne modifiez pas la date de début de la plage temporelle, et changez uniquement la date de fin. Vous pourrez alors voir les différents départements s’afficher (ou non), selon la plage de dates renseignée.
Générer les cartes année par année
Comme pour la méthode avec le contrôleur temporel dans le canevas de carte, nous allons devoir exporter les cartes sous forme d’images, à raison d’une carte par année d’observation de l’espèce suivie. La différence notable ici est que l’export de toute cette série de carte n’est pas automatique.
Attention : pour la suite de la manipulation, il ne faudra plus toucher à la disposition des éléments sur la carte, ni à leur rendu (couleur, police, taille…). Veillez donc à avoir bien composé votre carte, sinon il faudra recommencer l’export des images depuis le début !
Créer la carte 1
Notre première carte correspond aux données d’observation de l’année 2000.
1) Mettre la première plage temporelle correspondant à la durée de l’année 2000.
2) Sélectionner l’encart prévu pour l’affichage de la date. Attention à ne pas déplacer l’élément.
Un simple clic sur l’encart suffit à le sélectionner. Si vous avez déplacer l’élément par mégarde, le raccourci ctrl+z permet de revenir en arrière.
3) Modifier l’année affichée dans la partie Propriété de l’objet > Étiquette > Propriété principale.
Ici, on renseigne la date correspondant aux données de dispersion départementale affichées sur la carte pour la plage temporelle définie au premier point.
Exporter la carte 1
Ensuite, il faut exporter l’image. Dans la barre d’outil en haut de la fenêtre de mise en page, cliquez sur l’icône Exporter comme image.
Vous allez alors devoir choisir le dossier dans lequel enregistrer l’image, ainsi que le nom de l’image. Pensez à nommer l’image de façon à reconnaître facilement sa temporalité, par exemple : 2000_Carto-Licorne.png.
Une fois que vous avez cliqué sur Enregistrer, la fenêtre des choix d’options pour l’export d’images s’ouvre. Vous pouvez alors choisir la taille de l’image exportée.
Pour cet exemple, vu que je souhaite utiliser ces images pour créer un GIF animé, j’ai volontairement abaissé la résolution et la taille de l’image.
Ces différents paramètres dépendent évidemment de l’utilisation que vous souhaitez faire de l’image.
Cliquez sur Enregistrer pour valider l’export de l’image.
Créer toutes les cartes
Recommencez la même manipulation pour la deuxième carte !
Carte 2
1) Sélectionner la carte sans la déplacer et changer la plage temporelle (partie propriétés) pour la faire correspondre à la deuxième période d’observation.
Pour avoir un effet d’accumulation des données, modifiez uniquement la date de fin.
2) Sélectionner l’encart prévu pour l’affichage de la date, en veillant à ne pas le déplacer.
3) Modifier son contenu pour y faire apparaître la deuxième date dans la partie Propriété de l’objet > Étiquette > Propriété principale.
4) Exporter l’image de la même manière que précédemment : pensez à modifier le nom de l’image, puis à renseigner les options d’export comme vous le désirez.
Répétez ces manipulations autant de fois que nécessaire pour générer toute la série des cartographies de dispersion !
Exemple de la carte de 2000
Exemple de la carte de 2007
Une fois que toutes les cartes ont été créées et exportées sous forme d’image, notre dossier cible d’export des images contient toute la série de cartographies temporelles : une par année d’observations départementales.
Nous avons désormais notre collection de cartographies de dispersion départementale, année après année. Dans le prochain (et dernier) tutoriel de cette série, nous verrons comment créer une image animée au format GIF à partir de cette collection de cartes !
Lire la suite :
Tutoriels précédents :
Un petit coup de pouce ?
Cet article vous a plu et vous pensez qu’il pourrait être utile à quelqu’un d’autre ? Partagez le sur vos réseaux grâce aux boutons juste en dessous ! Merci !

![[4/5] Cartographie temporelle animée de dispersion d’espèces, avec QGIS et GIMP : méthode 2 avec gestionnaire de mise en page](https://naturagis.fr/wp-content/uploads/2023/02/rendu_temporel_illustration_article4.gif)
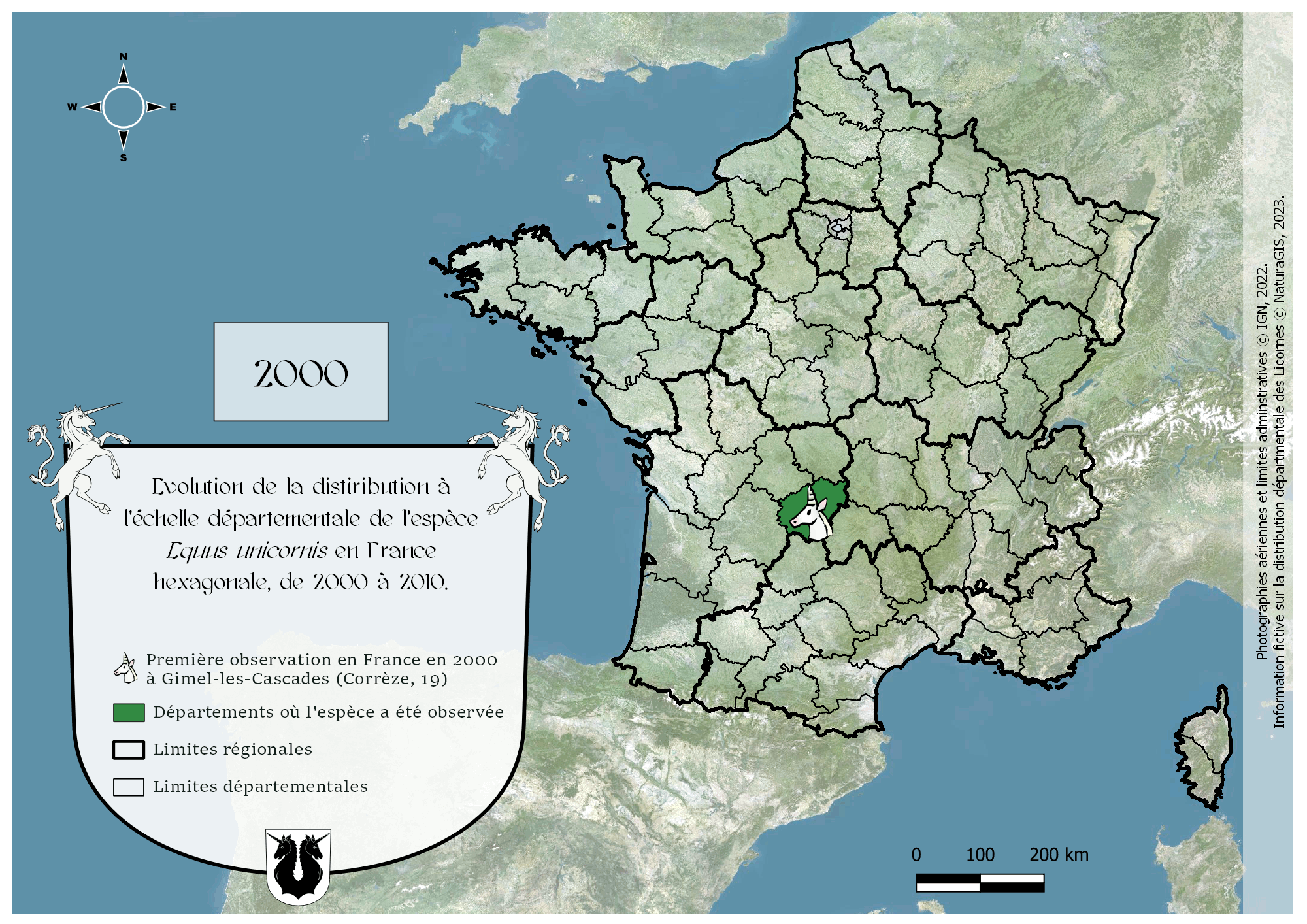
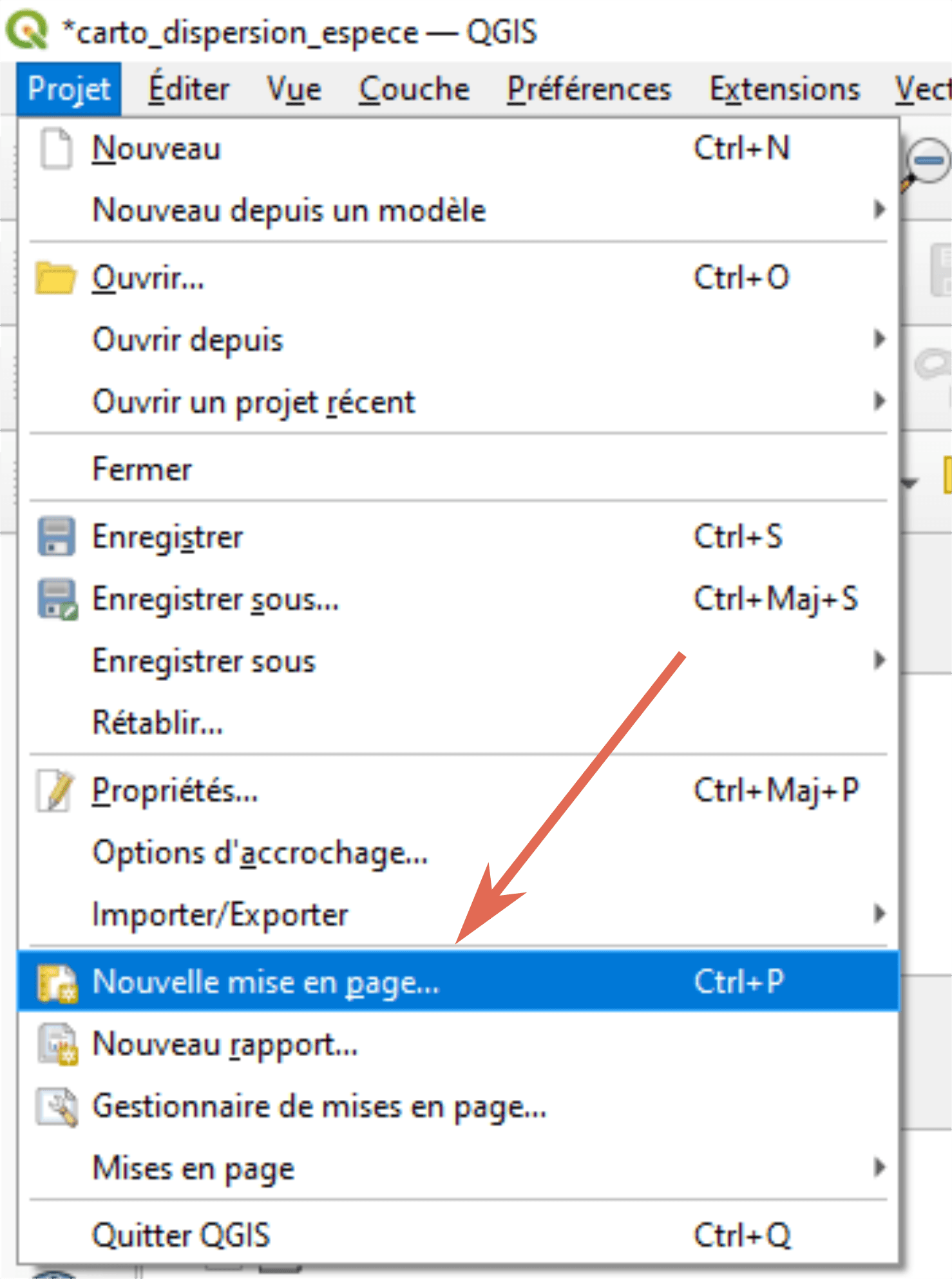
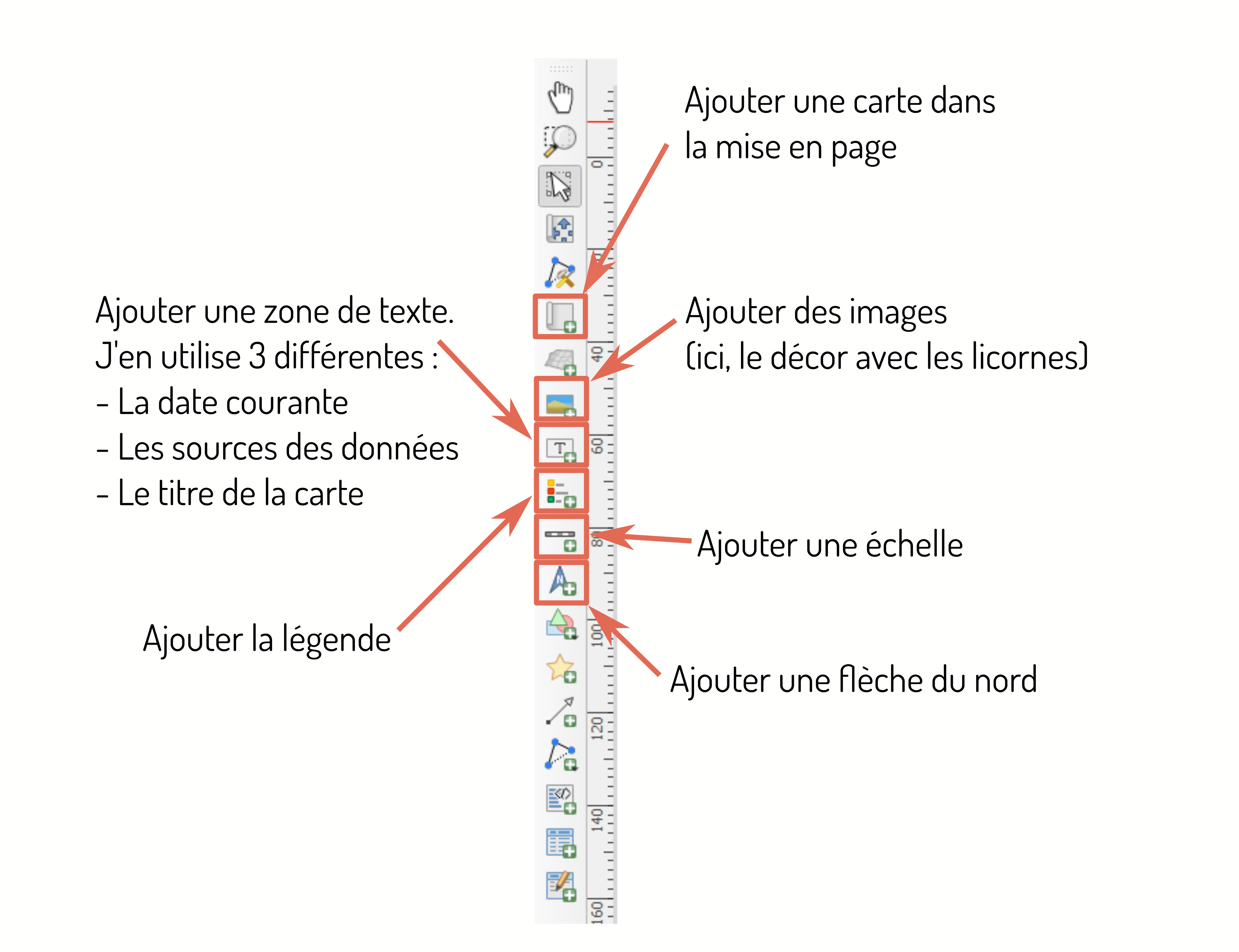
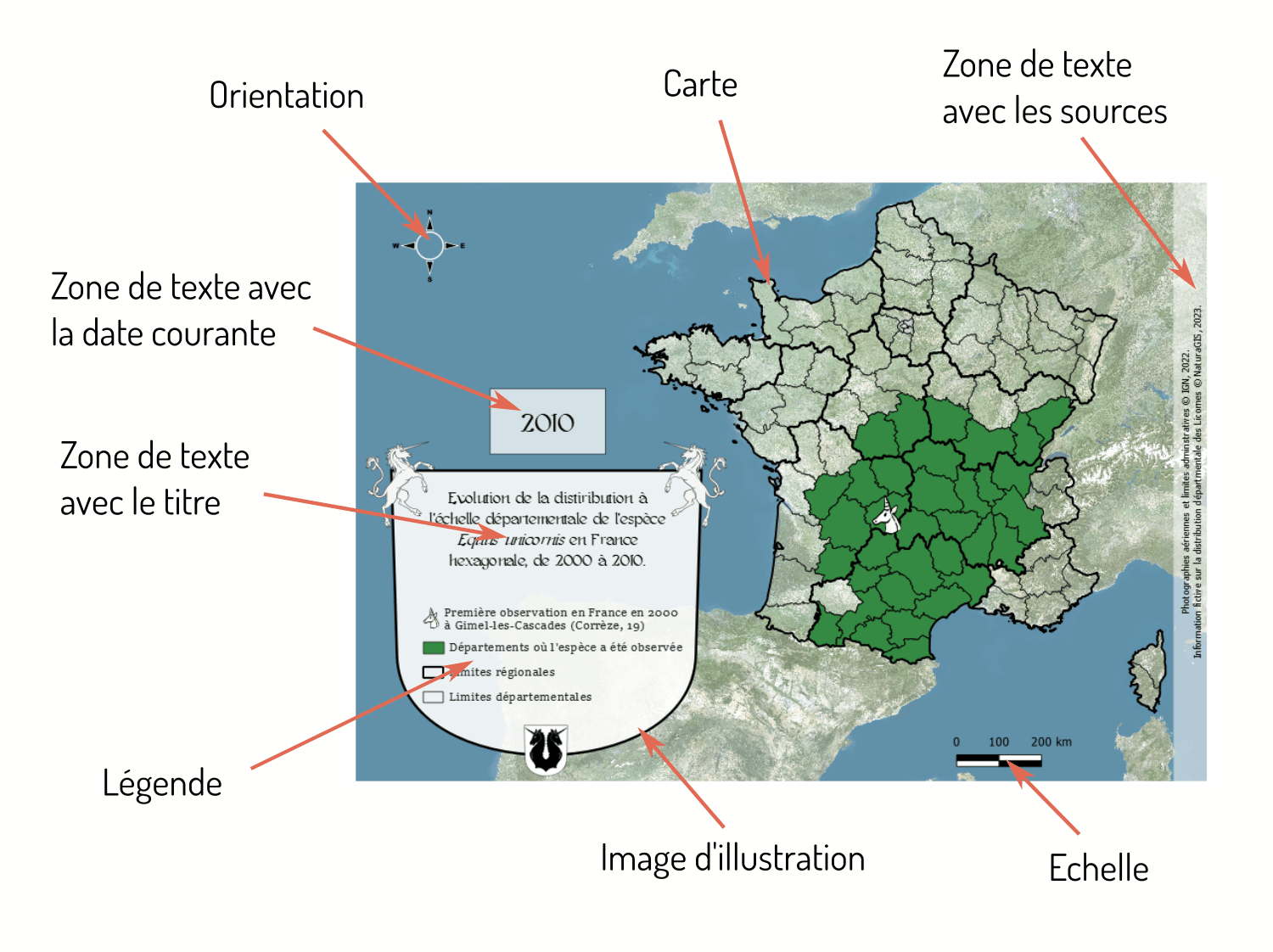

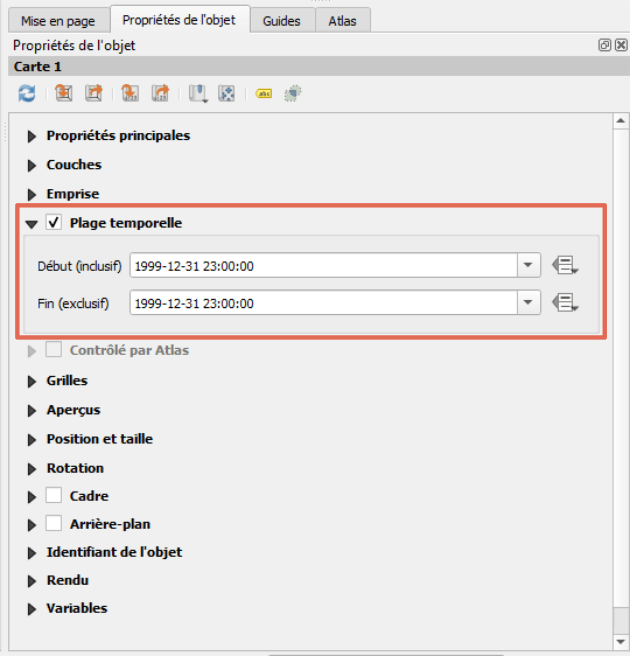

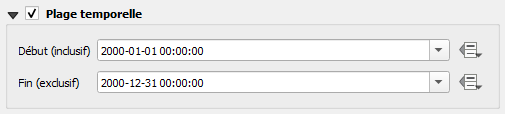


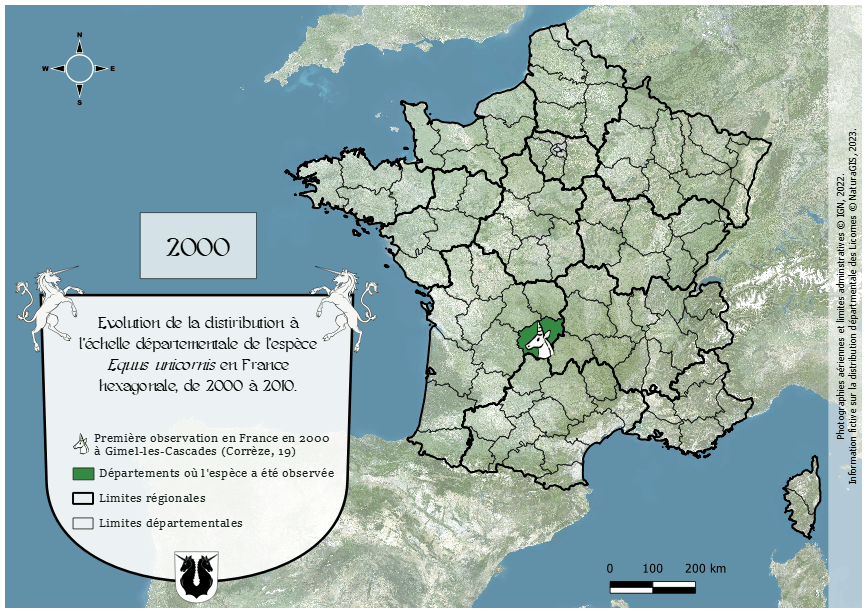

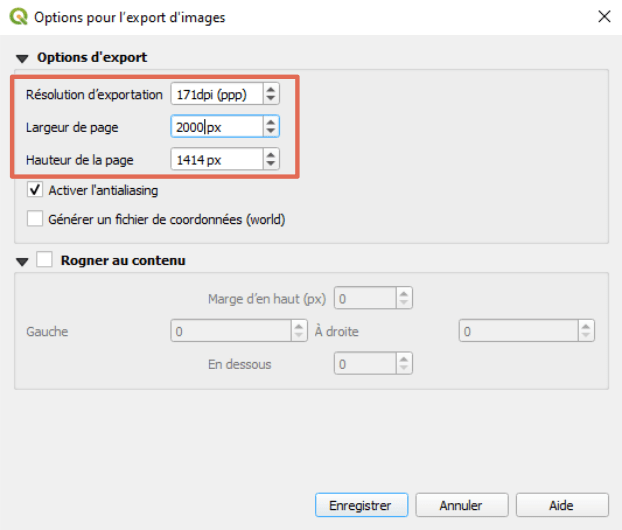
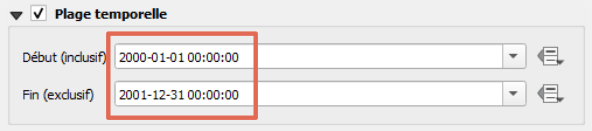
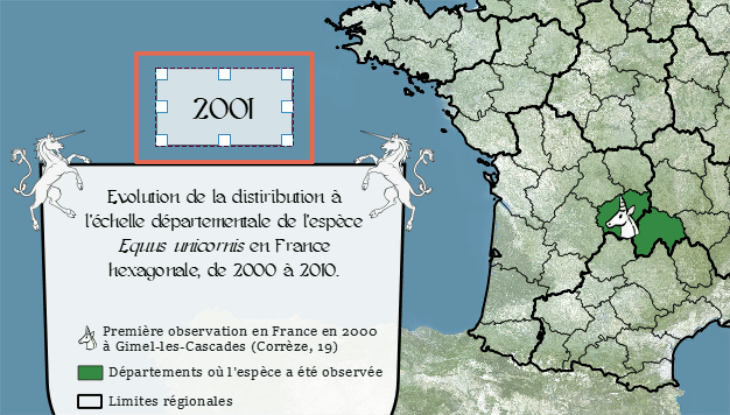

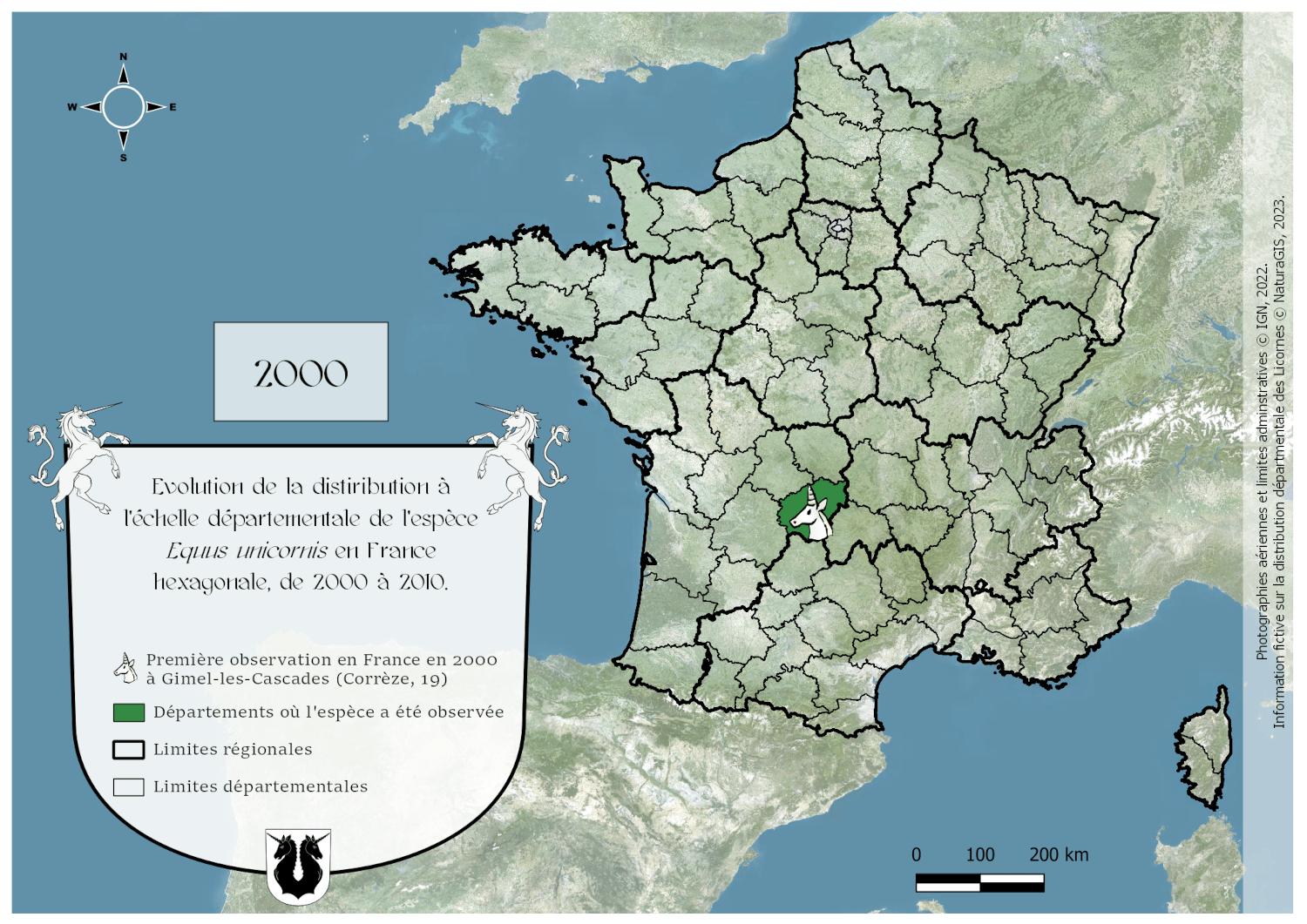
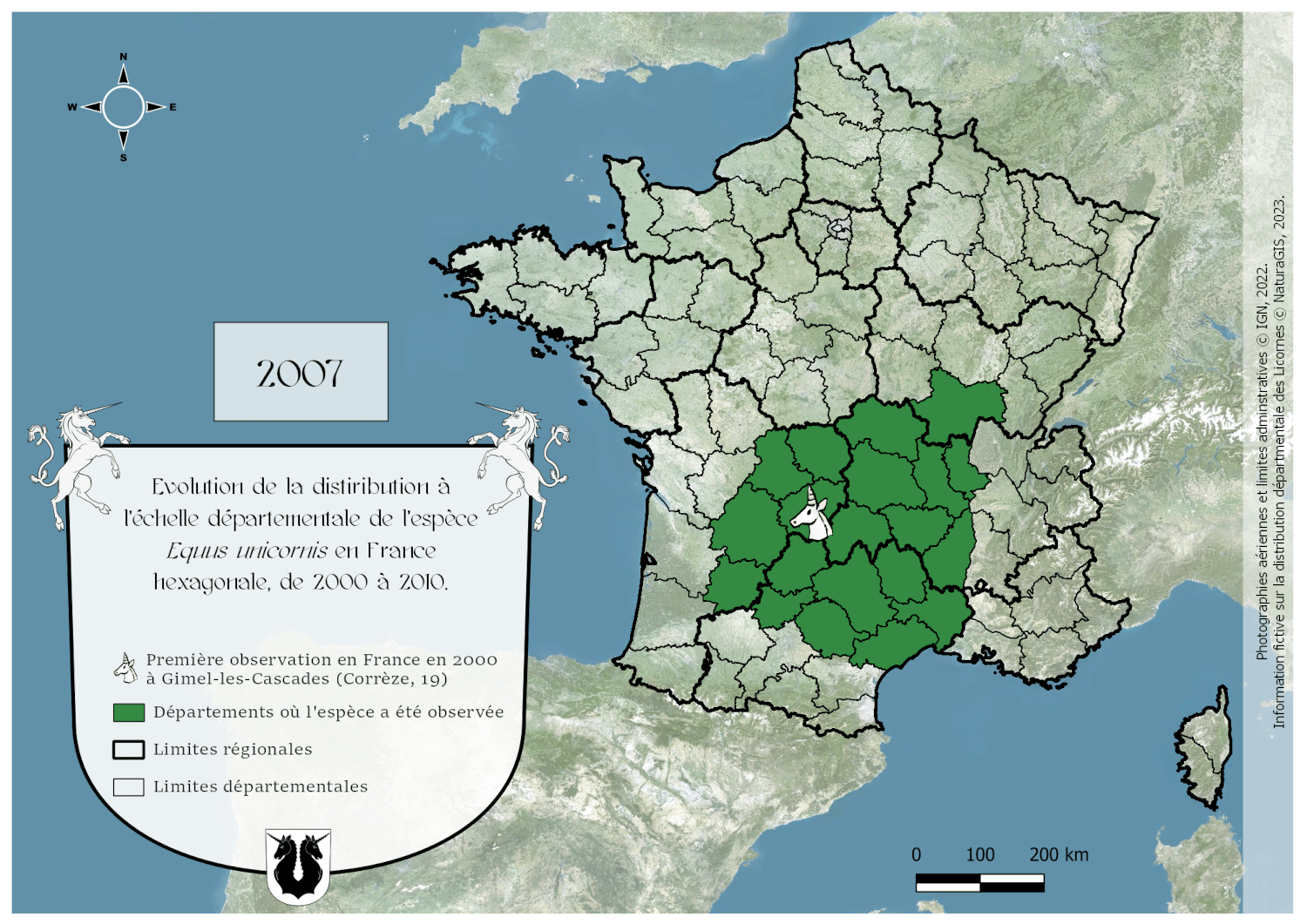
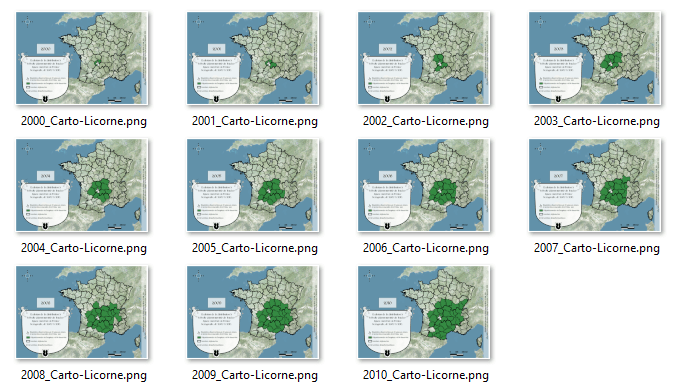
![[invité] Calcul d’indices avec QGIS sur image Sentinelle 2A. De l’indice de végétation (NDVI) à celui de la construction de différence normalisée (NDBI)](https://naturagis.fr/wp-content/uploads/2022/01/article_sentinelle_indice_vege_naturagis-440x264.png)
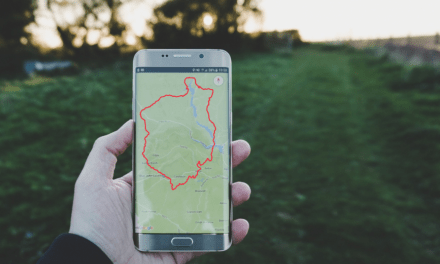
![[Tuto] Ajouter des données ponctuelles (latitude, longitude) dans QGIS depuis un tableur](https://naturagis.fr/wp-content/uploads/2019/05/article_coord_csv_qgis-440x264.png)
