QGIS : créer des points avec les coordonnées d’un tableur
Vous avez un tableur contenant des données géographiques (latitude, longitude) et vous voudriez les visualiser sous forme de points sur une carte et/ou en faire une couche vecteur ? C’est ce que l’on va faire tout de suite dans ce tutoriel QGIS !
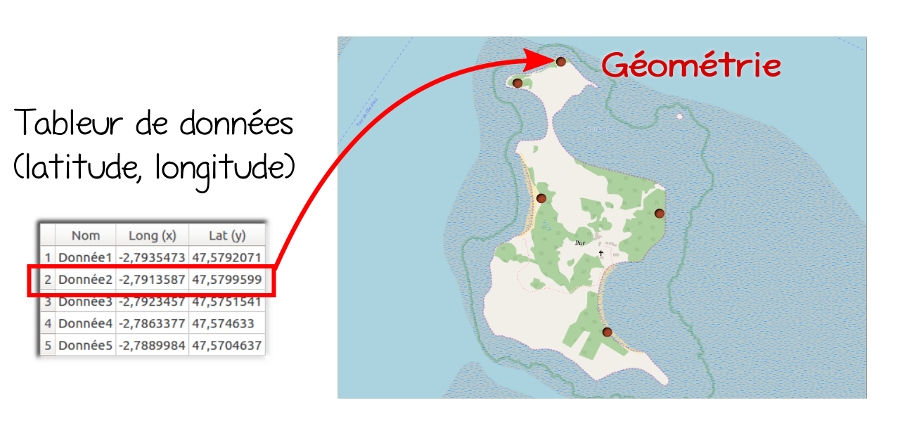
Pour réussir cette manipulation, vous aurez besoin : de QGIS (j’utilise la version 3.2 pour cet exemple) et d’un tableur de données contenant des localisations géographiques sous la forme « latitude & longitude » (une colonne pour la latitude et une colonne pour la longitude).
Pensez bien que ce tutoriel sera d’autant plus simple si vous savez vous repérer dans l’interface de QGIS !
Préparation du tableur
Pour commencer, il faut que vous convertissiez votre tableur de données (que ce soit un tableur Excel ou Calc…) en « texte délimité ».
Pour cela, dans le menu principal, cliquez sur enregistrer sous. Ensuite, avant d’enregistrer votre fichier, choisissez le format CSV.
Voici par exemple la fenêtre d’export pour un fichier ouvert avec LibreOffice Calc :
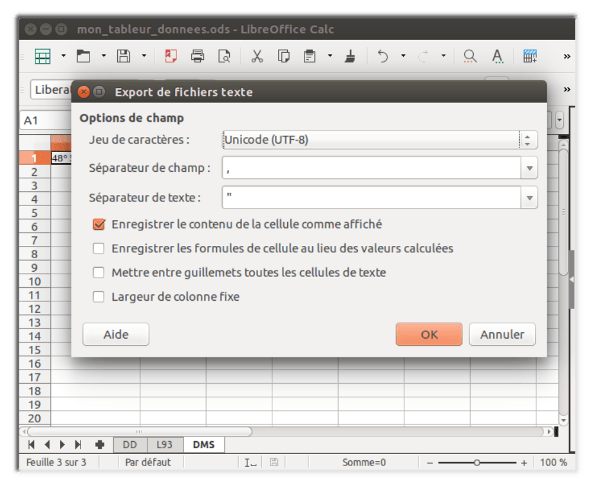
Première étape : exporter la feuille de votre tableur CSV.
Laissez les paramètres par défaut, comme dans cet exemple, et cliquez sur ok pour enregistrer votre nouveau fichier CSV.
Attention : vous ne pouvez exporter qu’une seule feuille à la fois. Si votre tableur comporte plusieurs feuilles contenant des données que vous voulez importer dans QGIS, il faudra exporter un fichier CSV par feuille.
Vous pourriez aimer

[Astuce] Réaliser une jointure attributaire entre des couches de données avec QGIS
Passons maintenant à la partie « cartographique », et ajoutons les données sous forme de géométries géoréférencées dans QGIS !
Ajout d’une couche de texte délimité
Dans QGIS, dans la barre d’outils de contrôle des couches : cliquez sur ajouter une couche de texte délimité.
C’est la fonctionnalité de QGIS qui permet d’ajouter des données dans le canevas de carte, de manière géolocalisée, grâce à leur coordonnées géographiques (longitude et latitude).

QGIS – Ajouter une couche de texte délimité, raccourci dans la barre d’outils de contrôle des couches. Cliquez dessus pour ajouter des données contenues dans un CSV !
Uns fois que vous avez cliqué sur cette icône, la fenêtre suivante s’ouvre.
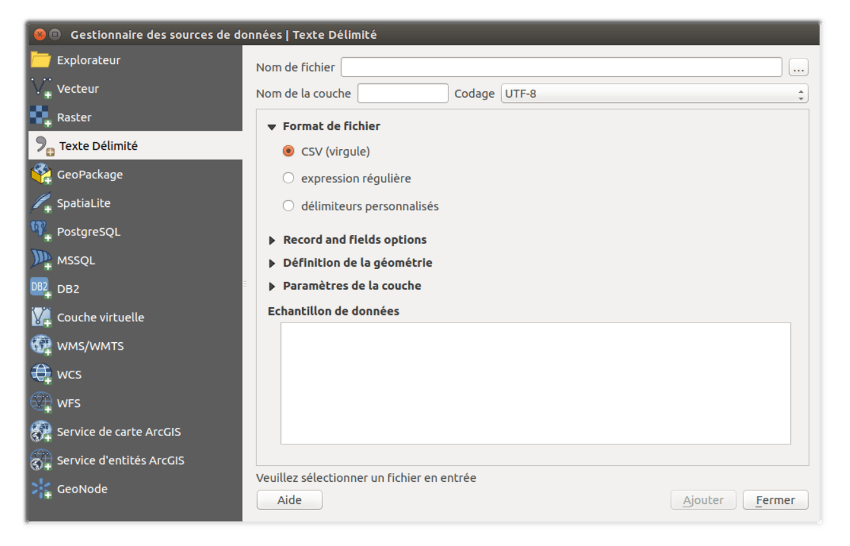
QGIS – Fenêtre pour ajouter une couche de texte délimité. Renseignez toutes les informations nécessaires pour l’ajout de points géolocalisés : chemin du tableur, système de coordonnées, champs de la longitude (x) et de la latitude (y).
C’est dans cette fenêtre que l’on va renseigner tous les paramètres pour ajouter nos données.
Remarque : il s’agit là du visuel de QGIS 3. Dans les versions antérieures, cette fenêtre est légèrement différente… mais ce tutoriel est très facilement adaptable car le principe d’ajout de données depuis un fichier CSV reste le même !
Accès au tableur et options
Tout d’abord, renseignez le chemin d’accès à votre fichier CSV contenant les données : on peut aller chercher ce fichier en cliquant sur les trois petits points à côté de la ligne « Nom du fichier » (la première ligne).
Dans la partie Format de fichier, cochez la case « CSV » pour spécifier à QGIS quel type de fichier on va importer (un fichier CSV donc…).
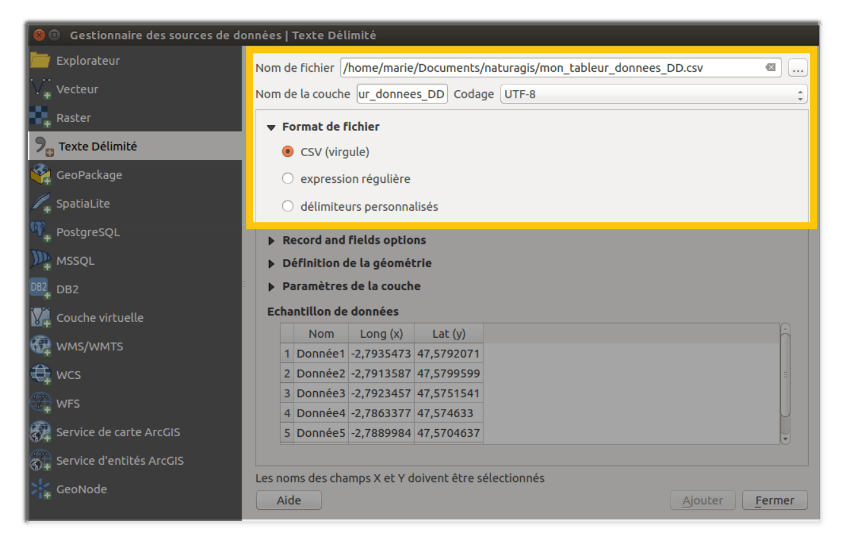
QGIS – Renseignement du fichier de texte délimité à importer dans QGIS.
On renseigne ensuite les options : si votre fichier a une ligne d’en-tête (une ligne avec le nom des différentes colonnes par exemple), cochez la case correspondante.
Si votre fichier a plusieurs lignes d’en-tête (plusieurs lignes décrivant des catégories et les noms des colonnes par exemple), indiquez le nombre de lignes à ignorer en plus.
Par défaut, le caractère de séparation pour les décimales est le point (par exemple : 1.234). Si vous utilisez des virgules comme séparateurs pour les décimales de vos coordonnées (par exemple : 1,234), cochez la case « Virgule en séparateur décimal ».
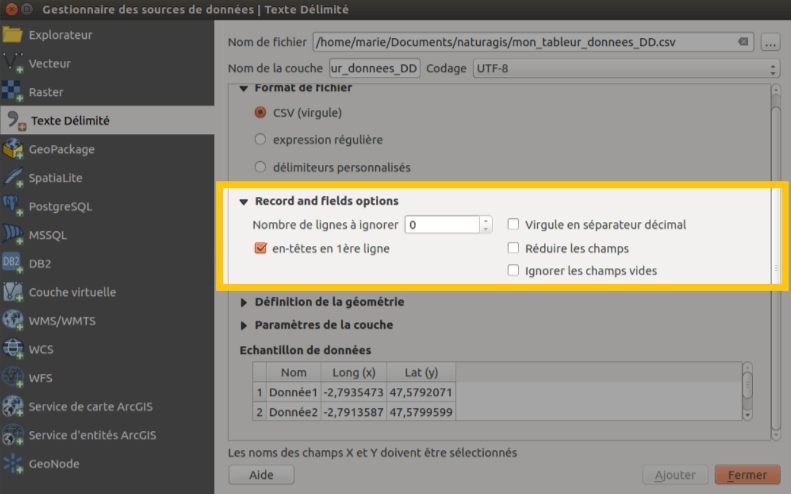
QGIS – Renseignement des options du fichier de texte délimité à importer dans QGIS.
Définition de la géométrie
Pour finir, il faut renseigner la partie de la « définition de la géométrie ». C’est ici que l’on va spécifier le type de géométrie que l’on souhaite importer : point, WKT, ou juste une table sans géométrie. Comme nous avons ici des coordonnées « latitude + longitude », on coche « point » car ce type de coordonnées correspondent à des points.
On doit également définir quelle colonne correspond à la latitude (champ Y) et quelle colonne correspond à la longitude (champ X) : sélectionnez le nom des colonnes pour X et Y dans les champs déroulants.
Enfin, on défini le système de projection des coordonnées que l’on va importer : sélectionnez le dans le champ déroulant « SCR ». Dans cet exemple il s’agit du WGS 84.
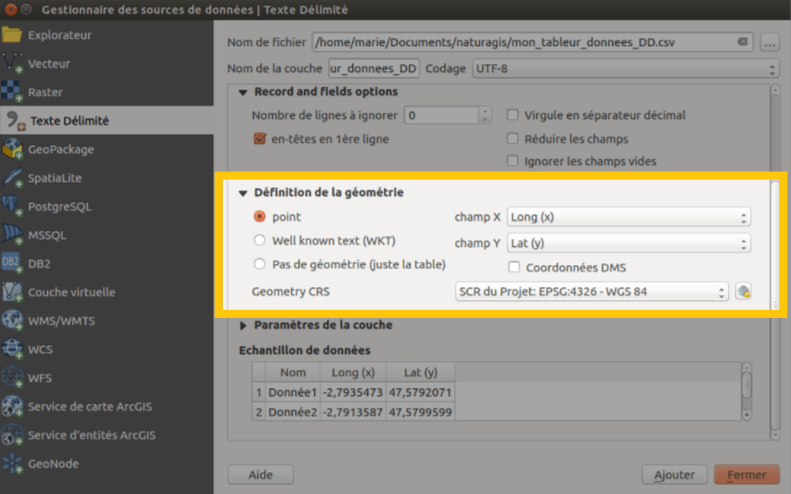
QGIS – Renseignement des paramètres de la géométrie à importer dans QGIS. Exemple avec des géométries de type point, EPSG 4326 (WGS 84).
Mémo
Petite note pour vous éviter une erreur trèèèèès fréquente… l’inversion des champs X et Y !
La longitude est en X : elle correspond à la distance au méridien d’origine (le méridien de Greenwich).
La latitude est en Y : elle correspond à la distance au parallèle d’origine, j’ai nommé l’équateur !
Système de coordonnées
Si vous avez suivi jusque là, vous devriez avoir noté que cet exemple d’ajout de texte délimité (CSV) est basé sur des coordonnées en WGS 84.
Voici le rendu de l’ajout des mêmes donnée avec un système de coordonnées différent, ici le Lambert 93.
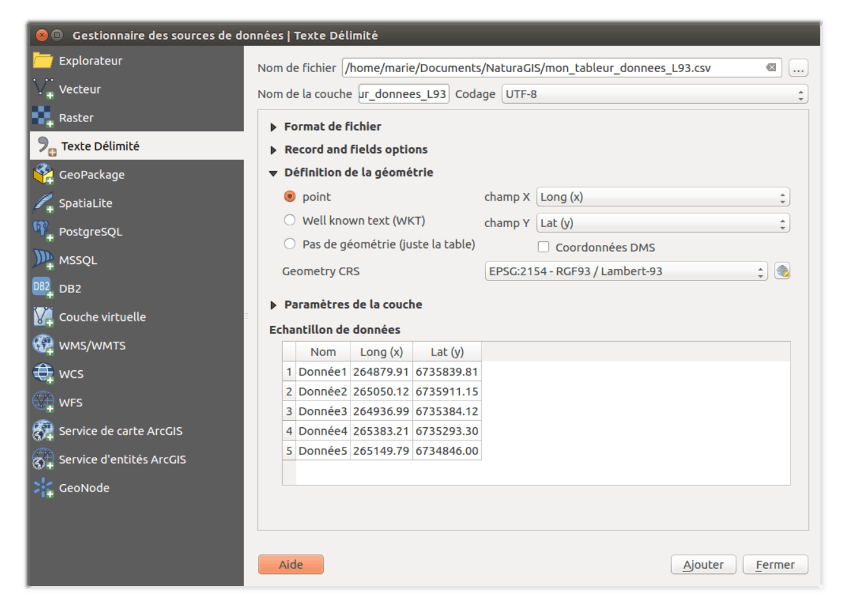
QGIS – Renseignement des paramètres de la géométrie à importer dans QGIS. Exemple avec des géométries de type point, EPSG 2154 (Lambert 93).
Contrôler vos données avant de les importer
Vous pourriez aimer

[Tuto] Ajouter une couche de données en flux WMS / WFS dans QGIS
En bas de la fenêtre d’ajout, la partie « Échantillon de données » vous donne un aperçu de la structuration de vos données à importer, avec les paramètres que vous avez renseignés. Cela permet de savoir immédiatement si le paramétrage est le bon ou non.
Dans l’exemple suivant, tout va bien, les données sont bien structurées, on voit les différentes colonnes et leurs valeurs :
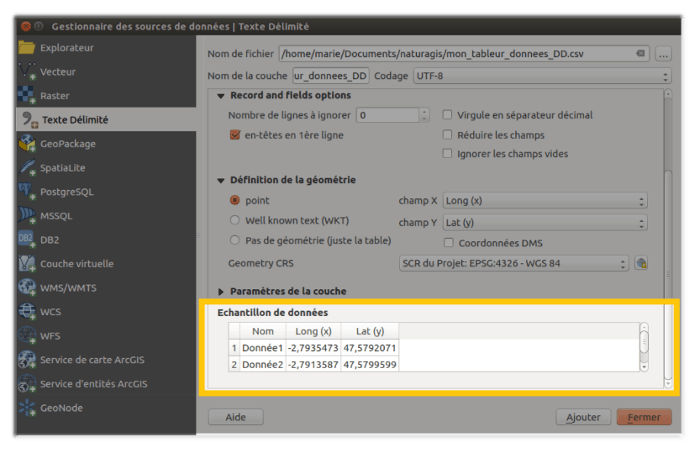
Et voici un exemple de données mal structurées : les données sont en lignes, mais les colonnes ne sont pas individualisées. Vous pouvez avoir le même résultat avec de mauvais paramètres ; essayez par exemple de changer les délimiteurs : délimiteurs personnalisés → point-virgule, ou tabulation…
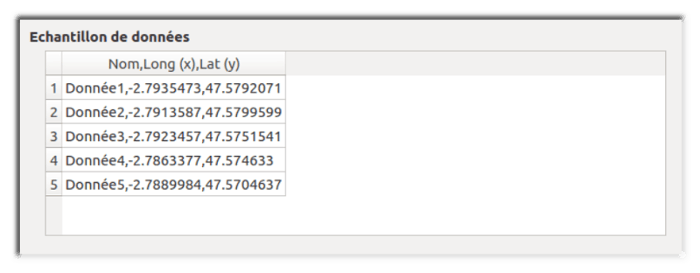
Maintenant, importons nos données !
Affichage des données sur la carte
Cliquez sur le bouton Ajouter en bas à droite de la fenêtre d’ajout… Les coordonnées latitude + longitude -qui étaient jusque là seulement sous forme de texte dans notre tableur- sont maintenant importées dans notre carte, sous forme de points géoréférencés !
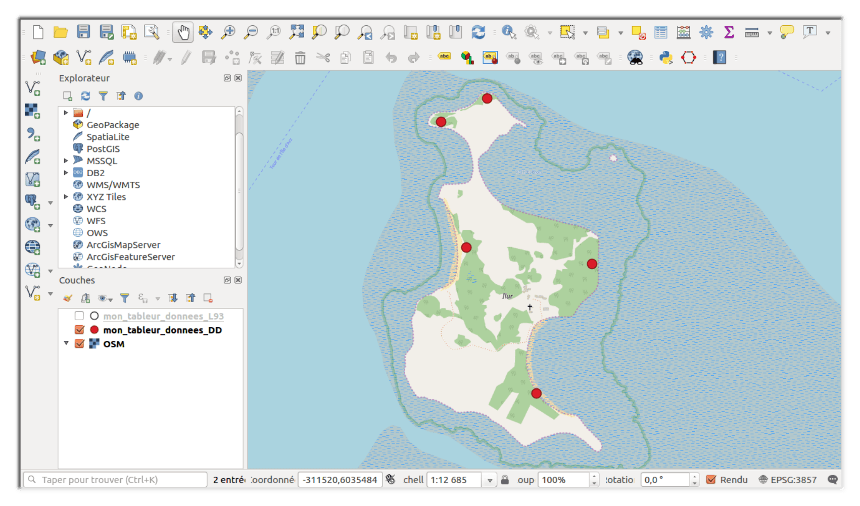
QGIS – Visualisation des données importées depuis un fichier CSV dans QGIS. Exemple avec des géométries de type point, EPSG 4326 (WGS 84).
Et la même carte avec les données dans le système Lambert 93 : comme je vous le disais tout à l’heure, ce sont exactement les mêmes que celles en WGS 84 ! 😉
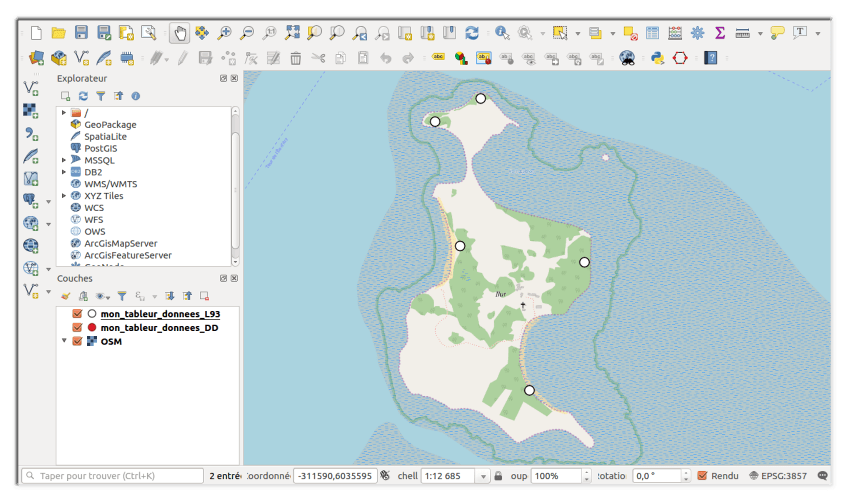
QGIS – Visualisation des données importées depuis un fichier CSV dans QGIS. Exemple avec des géométries de type point,EPSG 2154 (Lambert 93).
Enregistrement d’une couche vecteur
Vos données issues du tableur sont maintenant converties en données géographiques. Vous pouvez alors les enregistrer sous forme d’un fichier Shapefile par exemple, afin d’en faire un fichier pour votre SIG.
Pour cela, sélectionnez votre couche vecteur (les points qu’on vient d’importer) dans le panneau des couches. Faites un clic droit > Exporter > Sauvegarder les entités.
Renseignez le format de fichier que vous voulez exporter (un Shapefile par exemple), le Nom du fichier (cliquez sur les trois petits points pour sélectionner le dossier dans lequel enregistrer votre fichier), et pensez bien à renseigner un système de coordonnées !
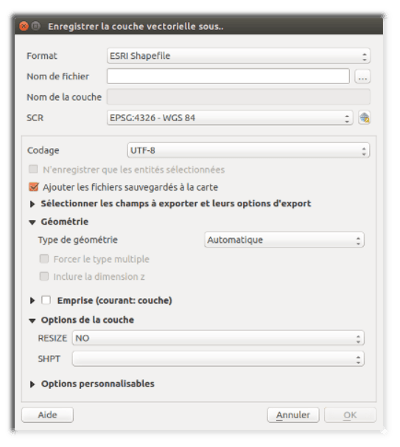
QGIS – Exemple d’enregistrement d’une couche vecteur au format ESRI Shapefile, EPSG 4326 (WGS 84).
Pour résumer
Voici les étapes de ce tutoriel en version courte :
- 1) Enregistrement de la feuille de votre tableur au format CSV ;
- 2) Ajout d’une couche de texte délimité et renseignement des paramètres du fichier et des coordonnées à importer ;
- 3) Import et visualisation sur la carte ;
- 4) Optionnel – Enregistrement dans un fichier SIG.
Voilà, maintenant vous savez tout pour ajouter des points géolocalisés d’un tableur dans QGIS !
Et vous, vous utilisez QGIS ? Vous utilisez souvent des données issues de tableurs pour faire vos cartes ?
Un petit coup de pouce ?
Cet article vous a plu et vous pensez qu’il pourrait être utile à quelqu’un d’autre ? Partagez le sur vos réseaux grâce aux boutons juste en dessous ! Merci !

![[Tuto] Ajouter des données ponctuelles (latitude, longitude) dans QGIS depuis un tableur](https://naturagis.fr/wp-content/uploads/2019/05/article_coord_csv_qgis.png)
![[4/5] Cartographie temporelle animée de dispersion d’espèces, avec QGIS et GIMP : méthode 2 avec gestionnaire de mise en page](https://naturagis.fr/wp-content/uploads/2023/02/rendu_temporel_illustration_article4-440x264.gif)

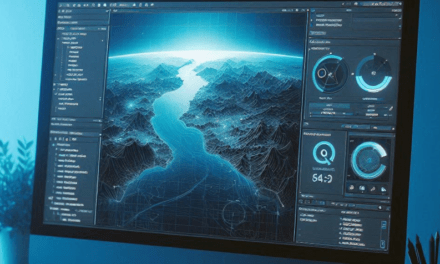
![[1/5] Cartographie temporelle animée de dispersion d’espèces, avec QGIS et GIMP : préparer les données](https://naturagis.fr/wp-content/uploads/2023/02/rendu_temporel_illustration_article1-440x264.gif)
Bonjour,
Avez-vous une idée de pourquoi le nuage de point ne se génère pas mais que seulement la table s’affiche ?
bien à vous
Jessica
Bonjour,
Avant d’ajouter votre couche de données, dans la fenêtre d’ajout d’une couche csv, vous avez bien des données formatées correctement dans la partie « échantillon de données » (= des coordonnées de type Long / Lat, sur 2 colonnes) ?
Vous pouvez également vérifier le système de coordonnées utilisé, ou s’il n’y a pas eu une inversion entre longitude et latitude : peut-être que vos points sont bien affichés mais pas là où vous vous y attendiez ?
S’il y a un symbole de point à côté du nom de votre couche dans le panneau de contrôle des couches, il doit y avoir un souci dans le SRC utilisé (ou une inversion de X et Y) : le symbole de point signifie que la couche est bien reconnue comme contenant des géométries de type points.
Par contre, si c’est un symbole de tableau, la couche est reconnue comme une couche de données attributaires sans géométrie. Dans ce cas, refaites le tutoriel pas à pas, et notez le moment où vous constatez une différence par rapport à l’exemple donné ici : ce sera le point à approfondir pour trouver d’où vient le problème !
Bonjour Marie !
Merci pour votre tutoriel,
Cependant, je rencontre je pense le même problème que Jessica.
J’ai bien vérifié tout ce que vous détaillez dans votre réponse, et tout est correctement réalisé (j’ai refait le manip 5 fois :’) ), mais je persiste à me retrouver avec le symbole de tableau à la gauche de ma couche, qui n’est donc pas reconnue comme une couche avec géométrie…
Je ne sais vraiment pas quoi faire…
Merci,
Claire
Bonjour Claire,
Est-ce qu’il y a un message d’erreur qui s’affiche lors de votre manip’ ? La couche que vous essayez d’importer est bien au format CSV ?
Sinon, pourriez-vous donner un exemple de la structure de vos données, en particulier les coordonnées ? (une ligne de votre tableur).
Merci !
Bonjour !
Merci beaucoup pour votre réponse
Alors je n’ai aucun message d’erreur effectivement,
En ce qui concerne la couche importée, il est de type « Fichier CSV Microsoft Excel (.csv) » (cf propriétés du fichier).
Enfin pour vous donner un exemple, ma table se présente sous la forme suivante :
« Sample Latitude Longitude
N100 -33,7118 151,2871
N101 -33,7131 151,2867 »
Avec bien 3 colonnes, une pour les échantillons (avec N10* dedans), une pour les latitude (avec -33,** dedans) et une pour les longitudes (avec les 151,** dedans).
J’ai bien mis en champ x « Longitude » et en champ y « latitude ».
J’ai peut être une idée… en regardant les propriétés de la couche, je vois afficher
« Champ Type
Sample text
Latitude text
Longitude text »
Alors que dans mon tableur, le format de mes nombres est « standard », cela pourrait il venir de là ? Avec des données de types « string » cela ne fonctionne pas, mais pourtant ce sont bien des nombres dans cette colonne…
Merci encore de votre aide
Claire
J’ai modifié dans mon fichier excel le type de nombres dans mes deux colonnes en passant de « standard » à « nombre » et cela ne fonctionne toujours pas…
Je viens de tester :
Dans « Options des champs et enregistrement », il faut bien penser à cocher la case « Virgule en séparateur décimal ». Par défaut, le séparateur décimal est le point, or dans votre cas, vous utilisez des virgules. 🙂
Merci pour ces précieux conseils ! J’ai suivi à la lettre le protocole, j’ai réussi à créer des points après avoir bien coché « virgule en séparateur décimal » qui me posait aussi soucis ! Maintenant j’ai de jolis points, mais la projection n’est pas du tout la bonne. Les points qui apparaissent représentent une France déformée et complétement décalée par rapport à mon projet d’origine… J’ai vérifié dans les propriétés de couches leurs projections et elles sont toutes en WGS 84. Comment puis-je faire pour régler ce problème ?
Ravie que ce tutoriel soit utile ! 😀
Si les points représentent une France déformée, c’est que la couche de points n’a pas le bon SCR. Pouvez-vous donner un exemple des coordonnées que vous utilisez ?
En effet ! Je viens de trouver l’origine du problème en comparant avec un autre fichier : les données de longitude et de latitude étaient inversées dans les colonnes du fichier source… Je ne m’était pas méfier ! Merci pour votre réactivité 🙂
Bonjour,
Pour ma part, j’ai bien le logo du point à côté du nom de la nouvelle couche, mais les points sont tous alignés à l’horizontale (à peu de chose près) quelque part dans l’Océan Indien, au lieu d’êtres en France comme prévu.
Mes coordonnées sont sous cette forme :
ID; X; Y; IGNINDEX;
T277 49.816955 0.69383697 1
T297 49.816747 0.693837972 1
T272 49.913145 0.6938419 1
Lorsque je cochais CSV dans format fichier, j’avais 3 colonnes au lieu de 4, avec les contenus des cellules mélangées entre elles. J’ai rajouté des points-virgules sur les titres, et il n’y avait plus rien dans format CSV, mais ça affichait quelque chose semblable à ce qu’on recherche quand je cliquais sur Délimiteurs Personnalisés.
Du coup voilà, help ^^
Au plaisir de vous lire !
Bonjour Nicolas,
Effectivement, avec une latitude (champ Y) de 0.69, on est trèèès proche de l’équateur !
Je pense que vous avez inversé la latitude et la longitude 🙂
Bonjour comment ajouter une nouvelle couche de points sur une carte déjà créée ? ça ne fonctionne pas quand je vais « ajouter une couche de texte délimité »
Bonjour,
Est-ce qu’un message d’erreur apparaît lorsque vous cliquez sur « ajouter une couche de texte délimité » ? A quel niveau de la manipulation cela coince ?
bonjour à tous
en faite, j’ai une table de données au format XLS avec des données climatiques et des coordonnées géographiques des stations pluviométriques. en effet, mon objectif est d’afficher des points sur la carte qui représenteront les stations. au total, j’ai 21 station et les coordonnées géographiques se présentent ainsi: Longitude 43°37 et Latitude 11°50.
J’ai biens converti ma table au format texte en CSV. en suite j’ai suivi le protocole pour l’ouvrir sur QGIS. J’ai bien choisi point et renseigné les champs X (longitude) et champs Y (latitude), j’ai egalement cocher DMS du fait que coordonnées sont sous forme de degré. ce pendant dans la boite de dialogue de parametrage, l’option du choix du SCR ne figure pas. je presice que j’utilise la version 2.14 de QGIS.
le resultats est comme suit: sur les 21 stations que j’avais à importer, seul 4 ont été importer sur la carte et sur la table de données. lorsque je procède à la jointure, les points sont décalés par rapport à ma carte. je verifie le SCR sur les deux couches apparement ils sont les meme au 3857. ma carte en question l’ile de la Grande Comores une des iles qui forment l’archipel des Comores.
merci de m’avoir lu
Toutefois, lorsque j’appuis sur OK pour
Bonjour,
Peut-être un problème avec le séparateur de champ utilisé dans le CSV ?
merci de retour rapide
en faite, dans la boite de dialogue pour parametrer la table de données, j’ai coché virgule en séparateur décimal. Meme quand je le décoche le resultat est le meme.
alors que dans table de visualisation que l’on observe en bas du fenetre, tous les lignes et colonnes de ma table à importer sont afficher.
et je ne comprends pas pourquoi seulement j’ai que quatre points (stations) qui sont importé au lieu d’avoir les 21.
Le séparateur peut être une virgule, un point-virgule, ou tout autre caractère. C’est vous qui le définissez lors de l’enregistrement du fichier CSV.
Impossible de vous aiguiller d’avantage sans voir votre fichier !
moi j’utilise Quantum GIS version 3.12,j’ai vraiment de ploter les coordonnés géographique en degré décimaux mais en vain et maintes fois.j’ai besoin d’aide SVP
Bonjour,
A quel niveau de la manipulation du tutoriel avez-vous des difficultés exactement ?
Si vos coordonnées en DD ne vous conviennent pas pour travailler, vous pouvez essayer de les convertir dans un autre système.
Bonjour, depuis la version 3.12 de QGIS quand on ajoute une couche depuis un fichier délimité (méthode décrite ci-dessus) QGIS demande une couche X et Y (jusque là tout va bien) mais également une couche Z et M (qui n’était pas demandé avant). Je les laisse vide mais derrière ma couche ne s’affiche pas (je prends bien la projection que j’attends, 4326 – WGS84)
Bonjour,
Je viens d’essayer à l’instant, en laissant les champs Z et M vides (c’est ce qu’il faut faire dans ce cas, vous avez vu juste), et cela fonctionne. Le problème doit venir d’ailleurs ! Est-ce qu’il y a un message d’erreur lors de votre manip’ ?
Bonjour, merci pour votre réactivité, le problème venait de ma source de données, les coordonnées avaient , en séparateur décimal et non . … 🙂
Bonjour,
Pour les données OSM, la commande « basculer en mode édition » est automatiquement activée mais pas pour les couche CSV que j’importe.
Je n’arrive pas à activer cette commande pour les couche CSV que j’importe dans QGIS 3.8.
J’ai besoins d’aide.
Bonjour,
Pour basculer une couche en mode édition : sélectionnez votre couche dans le panneau des couches, puis dans la barre d’outils, cliquez sur le petit crayon jaune.
Si vous débutez avec Qgis, je vous propose de commencer par un petit tour de découverte de l’interface graphique :
https://naturagis.fr/qgis/apercu-de-qgis/
Bonne cartographie !
Merci d’accorder un intérêt à ma demande d’assistance.
cependant, ma préoccupation demeure. Le problème que je pose c’est comment activer le petit crayon jaune si celui-ci est inactive? Même quand je déroule la boite à outil « couche » la commande « basculer en mode édition est inactive ».
Alors je veux savoir comment activer cette commande pour que le crayon jaune soit active et me permettre d’apporter les modifications aux couche CSV que j’importe dans QGIS 3.8
Il faut cliquer sur le crayon jaune pour activer le mode édition. Il se passe quoi lorsque vous cliquez dessus ?
Le mode édition non activé :
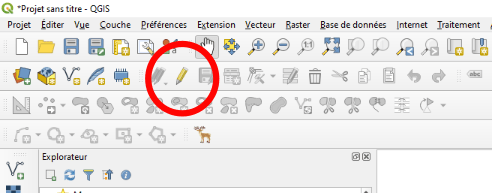
Le mode édition activé :
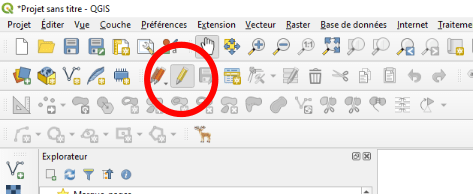
Si cela ne fonctionne pas, vérifiez que votre fichier n’est pas en mode lecture seule ; vérifiez également que votre couche de données a bien un champ ID.
Ensuite, pour tout ce qui touche à l’édition des couches, vous pouvez vous référez à la documentation officielle pour apprendre à éditer une couche : https://docs.qgis.org/2.14/fr/docs/user_manual/working_with_vector/editing_geometry_attributes.html
Bonjour,
Lorsque je coche « CSV (virgule) », le rendu dans « Échantillons de données » n’est pas bon. Il n’y a que lorsque je coche « délimiteurs personnalisés » que le rendu a l’air correct. Malgré cela, je sélectionne le bon champ X et Y, je clique sur « point », je fais « ajouter », mais dans ma colonne « couches » en bas à gauche, ça apparait avec un petit logo carré gris (comme une feuille). Sauriez-vous à quoi cela est dû svp.
D’avance merci.
Bonjour,
Non je ne sais pas à quoi cela est dû, mais je peux vous donner des pistes :
Vous êtes sûr d’avoir sélectionné le bon SCR pour vos géométries ?
Avez-vous coché la case « Coordonnées DMS » par erreur alors que vos coordonnées ne sont pas formatées en DMS (ou inversement) ?
Bonjour,
J’ai bien vérifié le SCR qui Lambert 1 et j’ai testé avec « Coordonnées DMS » coché et décoché. Ca ne fonctionne toujours pas.
Les seules cases que j’ai cochées sont :
« délimiteurs personnalisés », « point virgule », « en-têtes en 1ere ligne », « Point », « champ X = Ouvrage X », « champ Y = Ouvrage Y », « SCR de la géométrie = IGNF:LAMB1 – Lambert 1 ». Le tableau « Échantillon de données » apparait correctement, je clique sur Ajouter. Mais à gauche j’ai toujours le logo d’une petite feuille au lieu d’un logo en forme de point 🙁
En espérant que vous trouviez d’où pourrait provenir l’erreur.
D’avance merci.
Et à quoi ressemblent vos données ? Vous auriez des exemples de plusieurs coordonnées ?
J’ai même crée un fichier moins lourd avec juste 3 colonnes. La première avec le nom du lampadaire, la 2ème avec les coordonnées X et la 3ème avec les coordonnées Y.
Comme exemple, j’ai X=652897,9375 et Y=328503,34375. C’est sensé être à Lille
J’arrive à afficher le point que vous m’avez transmis avec l’EPSG 27561 NTF (Paris) / Lambert Nord France. C’est bien celui-ci que vous utilisez ?
Ah je l’ai trouvé parmi la grande liste proposée mais ça ne change rien. En fait, si j’ai bien compris, tant que je n’aurai pas le bon SCR, il y aura toujours une feuille d’affichée à la place d’un point dans la liste des couches en bas à gauche?
La liste des SCR est tellement grande, comment trouver la bonne…
UTF8 je ne dois pas le modifier?
Encore merci pour votre aide.
Il existe pleins d’outils en ligne pour retrouver sa projection. En recherchant « coordonnées trouver système projection » dans un moteur de recherche, les deux premiers liens proposés fonctionnent à merveille : http://geofree.fr/gf/projguess.asp et https://cad.kerlom.fr/topographie_coordonnees.php et il en existe surement bien d’autres !
Et oui, effectivement, tant que QGIS ne pourra pas lire des géométries correctes, il ne pourra pas les afficher. Les décimales de vos coordonnées sont séparées par des virgules : vous avez bien coché la case « Virgule en séparateur décimal » ?
Ca maaaaaaaaaaaarche !!! Merciiiiiiiii 😀
Je n’avais pas coché la case « Virgule en séparateur décimal ».
Un grand merci pour votre patience et votre efficacité 🙂
Bonjour, j’ai beau tenter de placer mes points, ils sont constamment positionnés à 0, 00 sur 0,00 alors que dans excel ils sont censés être dans le Gard (la zone sur laquelle je bosse), pourquoi QGIS ne les place t-il pas la ou je souhaite ?
Pourtant dans le tableau avant de charger tout est bien positionné en X et Y, j’ai testé avec plein d’options de virgules, de point virgule etc.. il persiste a mal me placer les points.
Bonjour.
Merci pour votre message !
QGIS ne fait que lire des coordonnées, s’il les affiche mal, c’est que vos données ont très certainement un problème… Je vais devoir vous poser les mêmes questions qu’aux autres personnes qui ont demandé de l’aide : quel EPSG utilisez vous ? A quoi ressemble vos données ? Vous pourriez me montrer au moins une coordonnées X Y que vous essayez d’afficher ?
Bonjour, je travaille avec l’EPSG 3857 (WGS 84) et mes points ont pour coordonnées : 4.32161 44.05812 (par exemple)
La manip a faire est juste d’importer mon .CSV avec la fonction « importer une couche de texte délimité ».
Je précise que j’ai essayé aussi avec des virgules a la place des points pour les coordonnées
Merci pour les précisions ! Du coup, vous utilisez le mauvais EPSG. Vos coordonnées sont en 4326 (WGS 84), et non pas en 3857 (Pseudo-Mercator).
Je viens de tester avec le bon SCR : aucun problème, le point se situe dans le Gard, au nord de Nîmes !
D’accord, merci beaucoup ça marche nickel !
Bonjour Marie
Je veux savoir comment créer une nouvelle couche vecteur à partir d’une couche existant dans QGIS 3.8. Il s’agit des département que je veux regrouper pour créer de nouvelles entités.
merci
Bonjour,
Ce tuto décrit la procédure pour créer une nouvelle couche vecteur à partir d’une couche déjà existante :
Bonjour tout le monde,
dans le cadre d’un projet universitaire, je suis amené a reporter des vecteurs ( fléché dirigée) sur plusieurs points (que j’ai d’ors et déjà placer sur ma carte), les vecteurs en question, possédé deux composantes ( deux angles de Déclinaison et inclinaison), pourriez vous m’aider dans ce sens?. Merci
Bonjour,
Merci pour votre message !
Je vous conseillerais plutôt de détailler votre question sur le forum de GeoRezo : https://georezo.net/forum/viewforum.php?id=55
Bonjour, je vous explique mon problème, j’arrive à faire afficher mes points quand j’utilise « ajouter une couche de feuille de calcul » au bon endroit mais quand je converti mon fichier excel en csv et que je veux l’afficher avec l’option « ajouter une couche de texte délimité », j’ai seulement un point qui s’affiche et pas au bon endroit.
J’aurais aimé plus tard pouvoir le convertir en .shp au cas où j’en aurais besoin.
Bonjour,
Vu que vous arrivez à afficher vos points, vous pouvez enregistrer votre couche de données en .shp. Pourquoi souhaitez-vous passer par une étape intermédiaire en CVS ?
Tout simplement car tous les tuto font des conversions csv vers shp donc je n’étais pas sûr que on puisse le faire du tableur.
Bonjour,
J’ai créé un fichier excel avec les adresses des biens repris à l’Inventaire du Patrimoine Immobilier Culturel.
J’ai utilisé l’outil « Geocode » pour définir les coordonnées x et y.
À partir de ce fichier, j’ai créé une feuille .csv à importer dans Qgis.
Malgré toutes les manipulations, c’est à chaque fois un tableur qui s’insère au lieu des points. Une idée ?
J’avais déjà utilisé la même procédure il y a quelques mois et je n’avais pas eu de soucis.
D’avance merci 🙂
Bonjour,
Comme pour les commentaires précédents : il faut commencer par vérifier que vous utilisez le bon système de coordonnées !
Merci pour votre réponse.
J’ai déjà vérifié le système de coordonnées ainsi que les différentes solutions proposées ci-avant mais malheureusement, rien ne fonctionne 🙁
Je n’ai pas de message d’erreur non plus…
Pouvez vous me donner un exemple de coordonnées et le srid que vous spécifiez pour l’import de la couche csv dans qgis ?
Voici un exemple de coordonnées :
Latitude : 5.060.841
Longitude : 526.904
SRID : j’ai essayé avec EPSG:4326 – WGS 84
et EPSG:31370 – Belge 1972 / Belgian Lambert 72
(ce dernier est le système de projection de mon projet)
–> ce que je trouve bizarre, c’est que c’est juste un tableur qui s’affiche, pas même des points mal placés.
Un tout grand merci 🙂
Et bien Qgis n’affiche rien car il ne reconnaît pas de géométries valides. En d’autres termes, les coordonnées et le systeme de coordonnées ne matchent pas. Il faut retrouver le bon système de vos données, sans ça, vous ne verrez jamais vos points.
Je n’ai jamais vu de système avec plusieurs points dans une latitude… Je serais curieuse de connaître le srid de vos coordonnées lorsque vous l’aurez retrouvé !
Bonjour Marie,
Je viens d’essayer d’importer des points à partir d’un fichier CSV.
Exemple :
X : 43.536858
Y : 6.147546
J’ai normalement tout suivi à la lettre, mais mes points ne s’affiche pas sur mon projet de départ zone du Var, mais bien plus au sud…
J’ai pourtant bien vérifié, je pense que je n’ai pas inversé la lattitude et la longitude. Mes coordonnées sont bien séparées par un point.
Quand je zoome sur la couche, en bas j’ai bien les bonnes coordonnées. Serais-ce ma carte qui ne serait pas bien « positionnées » ?
Le système utilisé est EPSG 2194 : RGF93 / Lambert-93
J’ai utilisé le système géodesique WGS84 pour faire importation, et j’ai essayé avec le même que le projet… mais rien n’y fait mes points se retrouvent toujours au sud…
J’ai dû louper quelque chose… ^^
Merci par avance pour l’aide !
Bonjour !
Si vous avez bien recopié vos coordonnées d’exemple, c’est normal de voir vos points « trop » au sud : latitude et longitude sont inversées (avec une latitude de 6, on se rapproche de l’équateur !).
Bonjour,
Eh oui, après avoir lu tout le tutoriel et tous les commentaires qui ont suivis, ça me fait de la peine de poser encore une question qui soit presque la même que les autres questions!!
Mais j’ai pas le choix. Je suis débutant dans l’univers de QGIS.
J’ai suivi tous les conseils et tous les commentaires ce tutoriel mais mes points ne s’affichent toujours pas. J’utilise QGIS 3.14.15
J’ai besoin de l’aide.
Merci d’avance
Freedom
Bonjour,
N’ayant aucun don de claire-voyance, je n’ai d’autre choix non plus que de vous poser la question : pouvez-vous expliciter votre problème ?
En cas de soucis avec les SIG ou l’utilisation de logiciel de carto, pensez également à faire un tour sur le forum GeoRezo .net !
Bonjour,
J’ai crée un fichier CSV sur Excel. Lorsque j’essaye de créer la couche sur QGIS, le logiciel ne détecte qu’une seule et même colonne alors qu’en réalité il y en a trois (« Pièges » , « Longitude (x) », « Latitude (y) ». Comme il ne considère qu’il n’y a qu’une seule colonne, je ne peux pas valider mes champs X et Y.
Avez-vous une solution ?
Merci,
Louisiane.
Bonjour,
Changez les séparateurs comme expliqué dans le tuto !
Bonjour,
je cherche à géolocaliser des établissements sur une carte de ma région.
j’ai bien importé le fichier cvs et mes points s’affichent. quand je rajoute ma couche géographique, ceux ci ne sont pas sur ma carte comme si les deux couches n’étaient pas liées. j’ai loupé quoi ?
Bonjour,
Peut être un problème avec lema projection.
Pour les questions sur les SIG et la cartographie, pensez également à vous rendre sur georezo.net 🙂
Bonjour,
j’ai besoin de votre aide.
je veux représenter la géolocalisation d’établissements sur la carte de ma région. j’ai bien créé une couche de points, et j’ai ouvert ma carte vectorielle géographique.
Les deux couches sont projetées en « EPSG:2154 – RGF93 / Lambert-93 – Projeté » mais elles ne se superposent pas. J’ai tout en haut et en petit ma carte région et tout en bas en tout petit mes points. j’ai surement loupé quelque chose mais je bloque. Pouvez vous m’aider.
Merci beaucoup
Bonjour,
Vos couches ne sont peut être pas dans le bon système de projection.
Bonjour, merci pour le guide.
J’ai cependant un problème, lorsque j’essaye de rentrer ma couche en texte délimité celle-ci reste en format tableur sans géoréférencement et les points ne s’affichent donc pas sur la carte.
Mon tableur Calc est présenté de la façon suivante, peut-être y a t-il un problème ici :
Donnée 1 -E006 37.518 N48 01.218
Donnée 2 -E006 37.988 N48 01.408
Donnée 3 -E006 37.521 N48 01.219
Donnée 4 -E006 37.523 N48 01.218
Dans l’attente de votre réponse, merci d’avance.
Bonjour,
Je ne pense pas que QGIS puisse gérer ce type de format de coordonnées.
Pour en savoir sur les formats de données supportés : https://docs.qgis.org/2.14/fr/docs/user_manual/working_with_vector/supported_data.html
D’accord, merci de votre réponse rapide.
Donnee1 -006 37.518 48 01.218
Donnee2 -006 37.988 48 01.408
Donnee3 -006 37.521 48 01.219
Donnee4 -006 37.523 48 01.218
Cette forme ne serait pas préférable?
Ou alors connaissez vous un convertisseur pour passer d’un type de donnée gps à un autre ?
Cordialement.
Tout d’abord, merci pour votre confiance ! 🙂 Mais pour tout ce qui concerne des questions d’ordre général sur les SIG et leur utilisation, pensez à vous rendre sur georezo.net (https://georezo.net/forum/), parcourir les sujets, voire y poser vos questions si vous avez des difficultés. La communauté des géomaticiens francophones est présente sur ce forum pour vous aider ! (et vos questions pourraient intéresser d’autres utilisateurs)
Lorsque j’importe un fichier .csv, SANS GEOMETRIE il ne prend que les 20 premiers enregistrements …
Merci pour l’aide.
Bonjour !
Je viens de tester et je ne reproduis pas ce bug.
Vous êtes bien sûr de ne pas confondre votre fichier importé dans QGIS et l’ECHANTILLON DE DONNEES dans le gestionnaire des sources de données (la fenêtre qui sert à ajouter votre couche) ?
Très édifiant le tuto, cependant, j’ai rencontré un probleme : tous mes points n’ont pas afficher.
Quelle peut etre la cause??
Sur 10, j’ai eu que 2 point affichiés…
Bonjour,
Merci pour votre retour ! 🙂
Ah, je ne sais pas ce qu’il se passe avec vos points : peut-être que vos données sont mal structurées ou que vous utilisez un mauvais système de coordonnées ?
Bonjour,
Je vous remercie pour votre billet d’une grande clarté, mais je reste malheureusement toujours incapable de faire figurer mes coordonnées GPS au bon endroit de mon projet. J’ai pourtant entré mes coordonnées sans inverser lat et long (respectivement d’environ 43.3 et 5.37 pour un projet localisé dans le sud de la France), que j’ai enregistré au format CSV avec encodage UTF-8. J’ai ensuite importé ce fichier en sélectionnant comme délimitateur personnalisé le point-virgule, en déselectionnant la virgule comme séparateur décimal (les décimales sont séparées par un point) et en appliquant mes coordonnées au SCR du projet, soit la projection Lambert 93 EPSG:2154. La prévisualisation semble indiquer que tout fonctionne, malgré tout mes points restent inexorablement perdus au beau milieu de l’Atlantique. Auriez-vous une solution ? Je vous remercie !
Bonjour,
Merci d’avoir testé le tuto !
Vu les valeurs de vos coordonnées, il s’agit de coordonnées géographiques non projetées. Essayez d’utilisez l’EPSG 4171 (RGF93) ou bien 4326 (WGS 84) !
Comme vous êtes très nombreux à faire face à des blocages à cause de la projection des données, je pense rédiger un article pour expliquer comment retrouver une projection prochainement (pensez à vous inscrire à la newsletter si vous souhaitez être informé des sorties d’articles).
J’allais justement envoyé un erratum ! J’ai effectivement utilisé WGS84 en désespoir de cause, et ça fonctionne très bien dans mon cas (sans que je ne puisse vraiment comprendre pourquoi, ma projection étant définie avec le SCR Lambert 93). Merci beaucoup pour votre disponibilité ! Et je ne manquerai pas de m’inscrire à votre NL 🙂
bonjour, tout d’abord je tient à vous remercier pour votre tutoriel, il est très instructif. en effet j’ai tout suivi à la lettre mais mes points ne s’affiche pas sur ma carte quand j’exporte le fichier .CSV , néanmoins quand je zoom sur la couche, elles sont belle et bien visible. que dois-je faire pour les afficher sur mon projet?
merci bien.
Bonjour,
Peut-être un problème de système de projection ?
Super tutoriel. Très bien fait.
Merci !
Bonjour,
Pour ma part le transfert CSV-QGIS a bien fonctionné. J’ai pu projeter mes 377 adresses à l’échelle d’une ville. Néanmoins aucune hiérarchie n’a été faite par le logiciel. Je m’explique, un point représente une adresse mais il y a parfois plusieurs individus qui habite la même adresse. J’aimerais généré automatiquement une hiérarchie entre mes points, est-ce faisable sur QGIS ?
Cordialement
Merci
Bonjour,
A première vue, et sans avoir accès à votre projet, je comprends qu’il faut appliquer un style sur vos données pour avoir un certain rendu ?
Si c’est le cas, je vous propose d’essayer d’appliquer un style sur vos données, basé sur un ensemble de règles par exemple : https://naturagis.fr/qgis/qgis-symbologie-plusieurs-champs-ensembles-regles/
En fonction des paramètres que vous souhaitez, vous pourrez jouer sur la couleur des points ou bien sur leur taille, etc.
Bonjour Marie,
Malheureusement je bloque dès les premiers pas, dans « Définition de la géométrie », je n’arrive pas à sélectionner « champ X » ou « Champ Y » parce que les noms des colonnes ne sont pas indépendantes les unes des autres. Donc le pb vient certainement du fichier Csv de base, mais comment y remedier ?
Merci d’avance pour réponse
Bonjour,
Je ne suis pas certaine de ce que vous voulez dire par « les noms des colonnes ne sont pas indépendantes les unes des autres » mais je tente un truc : si vous ne voyez pas vos colonnes bien séparées les unes d’autres mais une seule grosse colonne avec toutes les données dedans, c’est que vous vous êtes trompé de délimiteurs.
En bas de la fenêtre, la partie « échantillons de données » vous permet de voir le rendu de vos données en fonction des délimiteurs choisis (là, il faut avoir un tableau avec des colonnes indépendantes).
Bonjour,
Tout d’abord merci pour ce tuto très bien expliqué.
J’avoue avoir un problème que j’essaye de résoudre depuis bientôt une semaine.
Dans un fichier csv, j’ai une série de coordonnées provenants de google.
Je les projette sur le fond de carte OpenStreetMap en faisant bien attention à ce que mon projet et ma couche soient dans le bon SCR (3857). Lors de l’ajout de mes points, ces derniers ne s’affichent qu’avec un SCR 4326. Ce qui fausse complètement mes traitements ultérieurs…Impossible de mettre ces coordonnées en 3857 car ils ne s’affichent plus…
Après avoir épluché des dizaines de forum, je m’en remets à vous…dans l’espoir que vous ayez une idée.
Merci !
Bonjour,
Après avoir ajouté vos points sur la carte, vous pouvez enregistrer cette couche (« enregistrer les entités sous… »), en choisissant un nouveau SCR pour le fichier de sortie. QGIS fera la transformation !
Ce nouveau fichier géographique devrait vous permettre de faire les traitements que vous souhaitiez, avec des couches ayant le même SCR.
Si vous essayez, n’hésitez pas à me dire si cette solution fonctionne pour votre projet !
Merci beaucoup pour votre réponse. Néanmoins, cela ne change malheureusement rien à mon problème…même une fois enregistrée, lorsque que j’applique à la couche (contenant les points) le bon SCR, les points se regroupe en un seul et pas du tout où ils devraient être…
Après avoir ajouté les points en 4326 dans QGIS, vous avez bien enregistrer cette couche-ci en demandant à QGIS de transformer le SCR en 3857 ? Si oui, c’est cette nouvelle couche transformée en 3857 qui ne fonctionne pas ?
Je ne sais pas si mes explications étaient bien compréhensibles, alors je vais essayer de reformuler : il faut bien ajouter les points avec leur SCR (4326) de manière à les voir au bon endroit sur la carte, et ensuite, lors de l’export de la couche dans un nouveau fichier, demander à QGIS d’enregistrer les géométries avec un autre SCR.
Si cela ne fonctionne toujours pas, pourriez-vous me donner 2 ou 3 coordonnées X/Y de votre couche pour que je teste ?
Bonjour,
Merci pour votre tutoriel,
J’ai introduit mon tableur comportant 76 points, mais 20 points uniquement ont été affichés sur la carte ainsi que dans la fenêtre d’ajout « échantillons de données », sachant que la table attributaire comporte les 76 points. Comment je peux régler ce problème ?
J’ai importé mes données sur une carte « QuickMapServices » que j’ai enregistré sous format PDF. Comment puis-je faire pour la légender (échelle, exposition) ?
Bien à vous.
Rym.
Bonjour, êtes-vous sûr que tous vos points sont dans le même SCR dans votre tableur ?
Pour QuickMapServices, je ne sais pas, je n’ai pas traité ce plugin. Mais il y a des explications dans la documentation de QGIS: https://docs.qgis.org/3.16/fr/docs/training_manual/qgis_plugins/plugin_examples.html, peut-être que vous y trouverez vos réponses !
Bonjour,
Je vous remercie pour votre aide.
Rym.
Bonjour,
J’ai réintroduit mes 76 points mais uniquement 20 points s’affichent dans la boite de dialogue « Echantillons de données » et ne réapparaissent pas sur la carte sachant que j’ai suivie exactement les mêmes démarches que précédemment.
J’ai introduit les 32 derniers points de mon tableur mais seulement les 20 premiers points apparaissent sur la boite de dialogue « Echantillons de données », donc ce n’est pas un problème de SCR, le logiciel ne prend que les 20 premiers points, et ces points ne s’affichent pas sur la carte. Pouvez-vous m’aider à régler ce problème ?
Bien cordialement.
Rym.
Bonjour,
Il est normal que seulement 20 points s’affichent dans la boite de dialogue « Echantillons de données », vu qu’il s’agit d’un échantillon !
Bonjour,
Mes points ne s’affiche pas au bonne endroit, je pense que je n’ai pas le bon SCR, est ce que vous savez lequel je dois utiliser pour mes données GPS qui proviennent de Casablanca au Maroc,
Merci d’avance pour votre aide
Bien cordialement,
Marie
Bonjour,
Pour retrouver votre SCR, vous pouvez essayer d’utiliser des outils comme :
Bonjour,
Déjà merci beaucoup pour ce tutoriel, très clair ! Sinon j’ai une petite question à titre informatif, j’ai bien réussi à importer ma couche de texte délimité, cependant j’ai remarqué que cela ne marchait qu’avec le SCR WGS84 (EPSG 4326). Lorsque j’utilise le Lambert-93 (EPSG 2154), les points sont bien positionnés les uns par rapport aux autres, mais pas du tout au bon endroit sur Terre: ils se retrouvent dans l’Atlantique ! Et je n’ai pas inversé la latitude et la longitude dans ma fenêtre. Une idée sur la question ? Merci !
J’aurais une seconde question, plus importante: j’ai pu ajouter mes points avec leurs coordonnées comme dit précédemment, qui représentent des arbres existants sur un terrain. J’ai enregistré la couche sous un format shapefile avec géométrie « point » (« Points géoréférencés arbres » pour la nommer). Je souhaite ajouter à mon projet QGIS des points distants d’au moins 10 m qui prendraient en compte ces arbres existants pour être également à 10 m de distance de ces derniers. A savoir de plus que ces arbres couvrent une surface assez large, j’ai donc créé une couche polygone qui couvre seulement la partie sur laquelle je souhaite ajouter les nouveaux points (les « nouveaux arbres »).
J’ai essayé avec Vecteur -> outils de recherche -> créer une grille / points aléatoires / et points réguliers (sur les deux couches: la couche polygone « emprise possible nouveaux fruitiers » et la couche points « Points géoréférencés arbres »), mais ils ne me permettent pas à la fois de choisir la couche polygone « emprise possible nouveaux arbres » comme étendue et de prendre en compte les arbres existants pour garder une certaine distance. Je n’ai d’ailleurs pas trouvé de méthodes pour cette dernière possibilité.
C’est sans doute un peu confus, n’hésitez pas à me dire si je dois apporter des précisions. Merci beaucoup !
Bonjour, merci beaucoup pour votre message !
Si les points n’apparaissent pas au bon endroit sur la carte avec le Lambert 93, c’est que le SCR de vos données n’est pas Lambert 93 mais un autre ! Si vous souhaitez convertir vos points de WGS 84 à Lambert 93, vous pouvez exporter vos données en modifiant le SCR lors de l’export (QGIS fera la conversion).
Pour la seconde question, cela va être compliqué de répondre dans un simple commentaire… Par contre, cela fait une bonne idée de tutoriel, merci !
Si vous avez besoin d’une réponse rapide, n’hésitez pas à faire un tour sur les forums de georezo.net : https://georezo.net/forum/viewforum.php?id=55.
Merci pour votre réponse !
En effet cela fonctionne quand j’importe la couche de texte délimité avec le SCR WGS 84, je ne savais pas qu’il pouvait y avoir des problèmes avec le SCR sur des couches importées avec cette méthode, c’est bon à savoir !
Merci pour le lien, j’ai posté un message sur le forum.
Bien cordialement,
Bonjour,
j’ai découvert votre site il n’y a pas long temps et je suis enchantée d’apprendre la pratique de QGIS avec!
Je souhaite faire le tutoriel ici: https://naturagis.fr/qgis/qgis-creer-points-coordonnees-tableur/
Mais j’ai un problème concernant le contenu du fichier excel qui est mis à disposition dans la rubrique « Ressources ». Nom du fichier: « mon_tableur_csv_données_point_naturagis ».
Je ne vois pas les données .comme elles devraient être..(lelles semblent endommagées).
Pourriez-vous m’indiquer comment faire?
Je ne trouve pas facilement des fichiers excel disponibles avec ce type de données dans d’autres sites.
Merci beaucoup!
Noemi
Bonjour,
Effectivement, le tableur ne contenait pas du tout les bonnes données ! Je viens de corriger le fichier en téléchargement, les données disponibles devraient maintenant vous permettre de tester le tutoriel.
Merci beaucoup de m’avoir avertie, je ne sais pas quand je me serai rendu compte du problème !
Bonjour Marie,
oh, c’est super! Je viens de le télécharger.
Merci à vous pour votre réactivité!!
Au plaisir de vous faire connaissance « par ici » et de suivre vos tutoriels (ainsi que les commentaires -très riches – déjà existants des autres utilisateurs).
Bonjour à nouveau,
encore merci pour ce tutoriel (texte et support extrêmement pédagogiques).
Auriez -vous svp un conseil sur une application GPS pour Smartphone qui:
1) permet d’obtenir directement des données de Latitude et Longitude, et
2) dans un format égal (ou similaire) à celui du fichier excel (ou csv) disponible sur ce site? (« mon_tableur_csv_données … »).
Il y a une très généreuse offre disponible… mais je ne dispose de critère ni expérience pour faire le bon choix.
Merci beaucoup!
Pour ce qui est du format de données, peu importe en vrai. Il faudra simplement répercuter les changements lors de l’import du tableur (géométries en WKT ou DMS par exemple, ou encore utilisation d’un un SCR différent…).
Pour le choix d’applications mobiles, je n’ai pas de conseils particuliers à donner ! Mais vous pouvez peut-être poser la question sur les forums de georezo.net : il y a surement des géomaticiens qui ont déjà dû avoir besoin de comparer les outils existants.
Déjà merci pour vos différentes interventions. Je viens de recevoir une pile de données géoréférencée dans une table et mon souci est que les coordonnées ont dans unités différentes. J’aimerais savoir s’il y a un outil qui peut me permettre de faire des conventions en masse. Merci de m’y aider.
Bonjour,
Perso, pour faire des reprojections de données, j’utilise QGIS ! Vous pouvez insérer vos données dans QGIS en spécifiant leur SCR d’origine (celui correspondant au format de vos données dans le tableur), puis faire une transformation du SCR (voir : https://docs.qgis.org/2.8/fr/docs/training_manual/vector_analysis/reproject_transform.html). Pour moi, le plus simple, c’est d’ouvrir les données dans QGIS puis de les réenregistrer (« sauvegarder les entités sous ») en choisissant le SCR qui me convient.
Si vous ne connaissez pas le SCR de vos données, vous trouverez des outils sur le web qui pourraient vous aider dans cet article : https://naturagis.fr/cartographie-sig/retrouver-projection-donnees-geographiques/
(Si les SCR sont mélangés au sein même des 2 colonnes de X et Y, il va falloir trier tout ça à la main par contre…)
Bon courage avec votre projet carto !
Merci beaucoup pour votre tuto très clair et très bien fait.
Merci !
Bonjour Marie! Tout d’abord merci beaucoup pour votre site si clair et agréable! Il m’a beaucoup aidée…
Cette fois-ci j’ai sans doute besoin d’une réponse plus personnalisée à ma problématique particulière…
J’ai récupéré le travail d’un collègue sur SIG. J’ai donc le logiciel et un fichier « layers » où sont enregistrées toutes les couches sous la forme de dossiers non ouvrables, modifiables (.cpg, .dbf, .prj, .shp, .shx).
Sur le SIG, il a notamment créé des couches qui présentent chacune des sites archéologiques par période sur plusieurs communes. Ainsi, j’ai une couche « Vestiges archéologiques du Moyen Age » où la table attributaire présente l’ID, le nom de la commune et le type du site (ex : château).
Or, voilà commence le problème. J’ai fait un tableau Excel sur une commune avec la liste des sites géolocalisées. Or, si j’avais accès au tableau Excel d’origine « Vestiges archéologiques du Moyen Age », j’aurai simplement à ajouter une ligne sur le Excel, le réenregistrer en .CSV puis le réajouter sur le SIG, voire juste ajouter la nouvelle entité directement sur le .CSV, c’est bien ça? Mais, je n’ai plus accès au Excel d’origine (je ne l’ai pas retrouvé en tout cas)… Pour ajouter des points dans une couche, je fais donc à la main en ouvrant la couche mais c’est laborieux et peu précis car non géolocalisés. Comment pourrais-je faire?
Par ailleurs, lorsque je souhaite mettre en page cette couche mais que je ne veux pas montrer tous les points, je tente de sélectionner que les points concernés mais ils restent visibles. Je me sens obligé de les sélectionner, de créer une nouvelle couche avec ces entités sélectionnées, faire ma mise en page puis de supprimer cette couche…Encore une fois c’est laborieux…Je suppose qu’il existe un moyen de les effacer visuellement le temps d’une mise en page?
Je m’excuse pour ce long message et ce manque de clarté…
Je vous souhaite une très bonne soirée et encore merci!
C.O
Merci pour votre gentil commentaire ! 🙂
Désolée, mais je comprends pas bien… Comment avez-vous pu ajouter les points sans avoir eu le tableur d’origine ? Dans tout les cas, si vous n’avez pas les données, il faut les refaire à la main : c’est très laborieux, mais il n’y pas vraiment d’autre choix ! Sauf si vous avez des coordonnées géographiques que QGIS peut interpréter…
Pour l’affichage des points sur la carte, il y a plusieurs manières. J’en expose une ici : https://naturagis.fr/qgis/qgis-symbologie-plusieurs-champs-ensembles-regles/
Vous pourriez par exemple mettre des règles selon le type de données à afficher, puis les masquer/afficher selon la carte que vous voulez faire.
Bonjour Marie, merci pour votre réponse si rapide!
Navrée, ayant peu d’information et étant très débutante, j’ai quelques difficultés d’explications. Alors mon SIG présente une couche sur des vestiges qui est enregistrée sur mon ordinateur dans le dossier « layers ». Cette couche étant faite par mon prédécesseur, je connais pas sa démarche…Je sais simplement qu’en recherchant l’origine dans « layers » je retrouve un ensemble de fichiers sous « shp, shx, dbf, prj, cpg). Je suppose donc que c’est une couche créé de toute pièce (« créer une couche shapefile ») mais alors comment aurait-t-il pu placer des points bien localisés?…Dans mon cas, pour ajouter mes nouveaux points, j’ai créé un tableau Excel avec le nom des vestiges et leurs coordonnées données par les rapports de fouilles. Classiquement, j’aurai simplement intégré ce Excel en format .CSV sur mon SIG mais comme je dois intégrer ces entités dans une couche déjà préexistante…Je suis complètement perdue. Sans-doute dois-je simplement les placer à la mains de façon approximative en allant dans la couche et « ajouter une entité ponctuelle »?
Merci pour l’affichage des points sur la carte! Je vais regarder de ce pas!
Merci encore…
Très bonne journée à vous!
C.O
Bonjour,
=> avez-vous ouvert le fichier en .SHP dans QGIS ? Est-ce qu’il contient les données que vous cherchez ?
=> pas besoin de tableur Excel pour mettre des points géolocalisés dans QGIS ! Ils ont pu être créés à la main par photo-interprétation, ou bien à l’aide de pointage GPS par exemple.
=> le copier/coller des géométries fonctionne dans QGIS : vous mettez vos couches en édition, sélectionnez les points qui vous intéressent et faites un « copier », repassez sur la couche à remplir puis collez les points. Vous pouvez aussi les renumériser dans la 2eme couche en activant l’accrochage des couches pour que les points soient identiques.
Bonjour! Merci pour toutes ces propositions! Alors voilà :
> avez-vous ouvert le fichier en .SHP dans QGIS ? Est-ce qu’il contient les données que vous cherchez ?
Lorsque je fais clic-droit sur la couche -> propriété -> dans « Informations » j’ai le chemin qui m’amène à là où est enregistré ma couche sur mon ordinateur en format .shp. Je ne peux pas l’ouvrir, même en faisant « ouvrir avec ».
=> pas besoin de tableur Excel pour mettre des points géolocalisés dans QGIS ! Ils ont pu être créés à la main par photo-interprétation, ou bien à l’aide de pointage GPS par exemple.
Je ne connais pas du tout ces deux systèmes.. 🙁 Le pointage GPS est-ce simplement la souris qui se balade sur la carte et où en bas je vois les coordonnées, en Lambert je suppose, défiler? (j’utilise Qgis 3.28.5). Quant à la photo-interprétation, c’est lorsque je tente de placer à la main au mieux mes points en fonction de ce que je peux avoir comme information visuelle (exemple : je sais que ce point est près de telle rivière et de telle maison…)? Désolée si ce n’est pas clair…
=> le copier/coller des géométries fonctionne dans QGIS : vous mettez vos couches en édition, sélectionnez les points qui vous intéressent et faites un « copier », repassez sur la couche à remplir puis collez les points. Vous pouvez aussi les renumériser dans la 2eme couche en activant l’accrochage des couches pour que les points soient identiques.
Oh c’est génial pour le principe du copier coller!! Ca m’a énormément aidée! Je crois avoir trouvé la solution à mon problème. Petite question : si je créé donc ma nouvelle couche Shapefile puis que je récupère les données pour les mettre sur mes autres couches. Puis-je effacer sans problème ma couche et ses dossiers sources puisque « vidée » de ses informations?
Quant à l’accrochage des couches, je ne connais pas du tout je vais me renseigner! Je ne sais pas si cela répondra à ma problématique mais c’est toujours utile!
Très belle journée à vous, merci de prendre le temps de me répondre et si gentiment…
C.O.