Linux Ubuntu : comment installer QGIS ?
Vous connaissez QGIS, ce merveilleux projet open source et aujourd’hui, c’est le grand jour : vous avez décidé d’installer QGIS !
Pour installer QGIS sur un ordinateur Linux Ubuntu 14.04 ou Ubuntu 16.04, suivez le guide !
« Je suis débutant avec Linux, j’ai peur de faire une bêtise ! »
Tous les utilisateurs de Linux ont été débutants ! L’installation de logiciels sur Linux est beaucoup moins intuitive que l’installation sur Windows. Pensez donc bien à lire ce tutoriel en entier avant de lancer des lignes de commande à l’aveuglette. Prenez le temps de comprendre ce que vous faîtes et pourquoi, et vous aussi vous deviendrez un linuxien aguerri ! 😉
Commencez par ouvrir votre terminal de commande (la boite noire), beaucoup de choses vont s’y passer dans la suite de ce tuto.
Désinstaller QGIS de Linux Ubuntu
Bon, si vous êtes ici c’est que vous ne devriez avoir aucune version de QGIS installée sur votre ordinateur. Si jamais vous avez quand même déjà installé QGIS, commençons par le désinstaller, avec les commandes suivantes.
sudo apt-get --purge remove qgis sudo apt-get autoremove sudo apt-get update
A cette étape, QGIS a disparu de votre liste d’applications Ubuntu.
Ajout des dépôts QGIS
Par défaut, les dépôts de logiciels (= repository) pour Ubuntu conservent de vieilles versions de QGIS. Pour installer une version plus récente, il faut ajouter manuellement les dépôts de QGIS.
Pour ajouter des dépôts alternatifs, on ajoute les lignes correspondantes au dépôt voulu, dans le fichier /etc/apt/sources.list. Ces lignes s ‘écrivent de cette façon :
deb <repository> <nom_de_la_version_ubuntu> main deb-src <repository> <nom_de_la_version_ubuntu> main
On remplace alors <repository> par l’adresse du dépôt souhaité (pour QGIS, vous trouverez ces adresses sur la page dédiée de la documentation officielle) ; et on remplace par le nom de code de la version de Ubuntu (trusty pour Ubuntu 14.04 et xenial pour Ubuntu 16.04).
Voyons maintenant les commandes à lancer dans le terminal de commandes pour ajouter les dépôts QGIS pour Ubuntu trusty puis Ubuntu xenial. Pour chacune d’elle, nous allons voir les commandes à lancer pour installer soit la dernière version sortie de QGIS, soit la dernière version maintenue à long terme (LTR – Long Time Release). Il est plutôt conseillé d’installer la version LTR car plus stable, et contrairement à la version la plus récente, elle ne change pas tous les 4 mois (d’où le « long terme ») !
Installer QGIS sur Ubuntu 14.04
QGIS version LTR
Dans votre terminal, lancer les commandes suivantes pour ajouter les dépôts de QGIS LTR pour Ubuntu 14.04 au fichier sources.list.
sudo sh -c 'echo "deb http://qgis.org/ubuntugis-ltr trusty main" >> /etc/apt/sources.list' sudo sh -c 'echo "deb-src http://qgis.org/ubuntugis-ltr trusty main" >> /etc/apt/sources.list' sudo sh -c 'echo "deb http://ppa.launchpad.net/ubuntugis/ubuntugis-unstable/ubuntu trusty main" >> /etc/apt/sources.list' sudo add-apt-repository ppa:ubuntugis/ubuntugis-unstable
Dernière sortie de QGIS
Dans votre terminal, lancer les commandes suivantes pour ajouter les dépôts de la dernière version de QGIS pour Ubuntu 14.04 au fichier sources.list.
sudo sh -c 'echo "deb http://qgis.org/ubuntugis trusty main" >> /etc/apt/sources.list' sudo sh -c 'echo "deb-src http://qgis.org/ubuntugis trusty main" >> /etc/apt/sources.list' sudo sh -c 'echo "deb http://ppa.launchpad.net/ubuntugis/ubuntugis-unstable/ubuntu trusty main" >> /etc/apt/sources.list' sudo add-apt-repository ppa:ubuntugis/ubuntugis-unstable
Installer QGIS sur Ubuntu 16.04
QGIS version LTR
Dans votre terminal, lancer les commandes suivantes pour ajouter les dépôts de QGIS LTR pour Ubuntu 16.04 au fichier sources.list.
sudo sh -c 'echo "deb http://qgis.org/ubuntugis-ltr xenial main" >> /etc/apt/sources.list' sudo sh -c 'echo "deb-src http://qgis.org/ubuntugis-ltr xenial main" >> /etc/apt/sources.list' sudo sh -c 'echo "deb http://ppa.launchpad.net/ubuntugis/ubuntugis-unstable/ubuntu xenial main" >> /etc/apt/sources.list' sudo add-apt-repository ppa:ubuntugis/ubuntugis-unstable
Dernière sortie de QGIS
Dans votre terminal, lancer les commandes suivantes pour ajouter les dépôts de la dernière version de QGIS pour Ubuntu 16.04 au fichier sources.list.
sudo sh -c 'echo "deb http://qgis.org/ubuntugis xenial main" >> /etc/apt/sources.list' sudo sh -c 'echo "deb-src http://qgis.org/ubuntugis xenial main" >> /etc/apt/sources.list' sudo sh -c 'echo "deb http://ppa.launchpad.net/ubuntugis/ubuntugis-unstable/ubuntu xenial main" >> /etc/apt/sources.list' sudo add-apt-repository ppa:ubuntugis/ubuntugis-unstable
Ajout de la clef GPG
Maintenant que les dépôts sont ajoutés au fichier sources.list, nous allons ajouter la clé GPG (GNU Privacy Guard) afin d’éviter les erreurs du serveur de clefs. Vous pouvez trouver cette fameuse clé sur la page dédiée à l’installation de QGIS de la documentation officielle.
Dans votre terminal, lancer la commande suivante pour ajouter la clef publique du dépôt QGIS.
wget -O - https://qgis.org/downloads/qgis-2019.gpg.key | gpg --import
Pour vérifier l’empreinte de la clef, lancer la commande suivante.
gpg --fingerprint 51F523511C7028C3
Si vous recevez un message similaire dans votre terminal, tout est ok ! Sinon, vérifiez que vous avez bien noté le bon numéro de clef.
pub rsa4096 2019-08-08 [SCEA] [expires: 2020-08-08]
8D5A 5B20 3548 E500 4487 DD19 51F5 2351 1C70 28C3
uid [unknown] QGIS Archive Automatic Signing Key (2019)
</qgis-developer@lists.osgeo.org>Pour ajouter la clef à apt, lancer la commande suivante.
gpg --export --armor 51F523511C7028C3 | sudo apt-key add -
Et voilà, tout est bon pour installer QGIS !
Installation de QGIS
Maintenant il est temps de lancer l’installation. Si vous voulez installer une version récente de QGIS, vous devez d’abord ajouter les dépôts de QGIS dont vous avez besoin ainsi que la clef GPG publique du dépôt QGIS. Si votre côté archéologue opte pour une vieille version de QGIS, vous pouvez lancer les commandes d’installation sans passer par l’ajout de nouveaux dépôts.
sudo apt-get update sudo apt-get install qgis python-qgis qgis-plugin-grass
Cela va prendre un peu de temps, mais au final, QGIS sera enfin installé sur votre ordinateur, et à vous les heures de folies avec QGIS !
Alors, vous avez installé QGIS ? Cela fait longtemps que vous l’utilisez ?
Un petit coup de pouce ?
Cet article vous a plu et vous pensez qu’il pourrait être utile à quelqu’un d’autre ? Partagez le sur vos réseaux grâce aux boutons juste en dessous ! Merci !


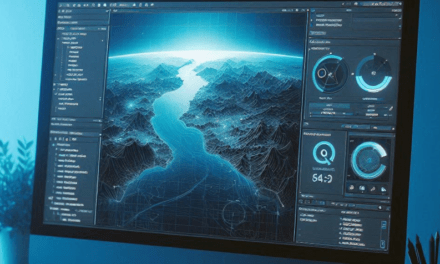
![[2/5] Cartographie temporelle animée de dispersion d’espèces, avec QGIS et GIMP : création d’un rendu temporel](https://naturagis.fr/wp-content/uploads/2023/02/rendu_temporel_illustration_article2-440x264.gif)
![[Astuce] Réaliser une jointure attributaire entre des couches de données avec QGIS](https://naturagis.fr/wp-content/uploads/2019/05/article_qgis-jointure-attributaire-440x264.png)
![[Tuto] Ouvrir une feuille d’un tableur Calc automatiquement en cliquant sur une géométrie avec les actions de QGIS](https://naturagis.fr/wp-content/uploads/2019/05/article_action_qgis_macro_calc-440x264.png)
Merci pour le bon résumé!
Une petite typo cependant à la ligne
wget -O - http://qgis.org/downloads/qgis-2017.gpg.key | gpg –importIl manque un ‘-‘ devant import
wget -O - http://qgis.org/downloads/qgis-2017.gpg.key | gpg --importBonjour,
Merci beaucoup Yoann, c’est corrigé 🙂
(Maudite correction automatique qui a changé le double – en tiret cadratin !)
Bonjour Marie,
Merci pour tes conseils d’installation de Qgis sur Ubuntu.
Les différentes versions évoluent vite. Est-ce que ton tuto est fonctionnel pour Ubuntu 18.04 ?
J’avais Qgis 2.14 jusque là sur Ubuntu 16.04 et dans la mise à niveau vers 18.04, il n’a pas suivi.
Peux-tu me confirmer que les lignes de commandes pour l’installation de Qgis fonctionnent bien avec Ubuntu 18.04 ?
Merci.
François
Bonjour François,
Je n’ai pas encore pris le temps de passer sur Ubuntu 18.04, alors je n’ai pas pu tester l’installation de QGIS pour le moment.
Après recherche, il semble bien que la procédure d’installation de QGIS reste inchangée ! Tu peux donc suivre ce tuto, mais sans oublier que le nom de version d’Ubuntu est maintenant bionic (à la place de xenial ou trusty) 🙂
Par contre, la version de QGIS qui sera installée sera la 3.4.x Madeira LTR (et pas la 2.14…).
Dis-moi si ton installation a fonctionné sans problème !
Bonjour Marie,
J’ai bien passé toutes les premières étapes et je butte sur la clé.
Voici la ligne de commande sur laquelle je reste bloqué :
"francois@alfa-System-Product-Name:~$ wget -O - http://qgis.org/downloads/qgis-2017.gpg.key ¦ gpg --importwget : l'option « --import » n'a pas été reconnue
Utilisation : wget [OPTION]… [URL]…"
C’est peut-être parce que je n’ai pas trouvé l’adresse de la clé sur qgis.org ?
As-tu une piste pour installer la clé ?
Merci.
François
L’URL pour la clé est bien la bonne (cf documentation : https://www.qgis.org/fr/site/forusers/alldownloads.html#debian-ubuntu).
C’est peut-être plutôt un problème avec wget… Tu as essayé de le réinstaller ?
Marie,
J’ai apparemment des dépendances non satisfaites. Sais-tu comment y remédier ?
Merci.
"francois@alfa-System-Product-Name:~$ sudo apt-get install qgis python-qgis qgis-plugin-grassLecture des listes de paquets... Fait
Construction de l'arbre des dépendances
Lecture des informations d'état... Fait
Certains paquets ne peuvent être installés. Ceci peut signifier que vous avez demandé l'impossible, ou bien, si vous utilisez la distribution unstable, que certains paquets n'ont pas encore été créés ou ne sont pas sortis d'Incoming.
L'information suivante devrait vous aider à résoudre la situation :
Les paquets suivants contiennent des dépendances non satisfaites :
qgis : Dépend: python3-qgis (= 3.4.8+dfsg-1~bionic0) mais ne sera pas installé
E: Impossible de corriger les problèmes, des paquets défectueux sont en mode « garder en l'état ».
"
François
Une idée de solution ici : https://gis.stackexchange.com/questions/191681/install-qgis-2-14-essen-on-ubuntu-16-04-xenial
et une autre là : https://forum.ubuntu-fr.org/viewtopic.php?id=1915001
dans mon terminal, j’ai bien mis «
--import» et non «-import» qui se corrige automatiquement pour moi aussi.Il est possible de coller la ligne dans le terminal, puis de corriger le simple
-en double--: on peut circuler sur une ligne dans le terminal grâce aux flèches ← et → du clavier !