Une cartographie animée de dispersion d’espèces : les départements apparaissent les uns après les autres, année après année.
Pour rappel, dans ce tutoriel, nous allons voir étape par étape, comment créer une cartographie animée (au format GIF). L’objectif est de créer une cartographie animée faisant apparaître les départements dans lesquels l’espèce Equus unicornis a été observée, de 2000 à 2010. Ces départements doivent apparaître sur la carte en fonction de l’année de première observation de l’espèce dans le département, année après année.
Voici la carte que nous allons construire au fil de cette série de tutoriels :
Création d’un rendu temporel
Notre projet QGIS contient maintenant tous les éléments nécessaires à la création d’une série de cartographies temporelles !
Arrivés à cette étape, nous allons devoir spécifier à QGIS que nos données ont une variable temporelle qui sera utilisée pour le rendu cartographique.
Pour cela, allez dans la fenêtre de propriétés de la couche contenant les dates (toujours la même : les observations départementales de licornes pour moi), dans l’onglet Temporel.
Activer le rendu temporel
Pour rappel, notre couche est une couche vecteur contenant des polygones. Chaque polygone est un département français, et chaque département a une valeur de date (dans la colonne nommée « date_obs ») qui représente l’année de découverte de l’espèce dans le département.
Notre périodicité est donc ici une année entière, et c’est le champ de « date_obs » que l’on va utiliser pour définir le département à afficher pour chaque période de temps.
Activer le rendu temporel en sélectionnant la case « contrôle temporel dynamique » (ou juste « Temporel » dans d’anciennes versions de QGIS).
Dans la configuration du rendu temporel, choisir la valeur « Champ unique avec Date/Heure ».
Choisir le champ de date pour le rendu temporel
Sélectionnez ensuite le champ contenant les dates (ici : « date_obs »), et définissez la périodicité à prendre en compte. Ici la durée de l’événement sera de « 1 année ».
Enfin, sélectionnez la case « Accumuler les entités au fil du temps » afin de voir la carte des départements se colorer progressivement.
Cliquer sur Ok pour valider le rendu temporel.
Si on regarde nos couches dans le gestionnaire des couches, nous pouvons maintenant voir que la couche des départements d’observation de notre espèce a un symbole d’horloge. Cela signifie que cette couche bénéficie d’un rendu temporel !
Visualiser le rendu temporel
Il est désormais possible de visualiser notre cartographie animée avec ce nouveau rendu temporel. Pour cela, cliquez sur l’icône du panneau de contrôle temporel dans la barre d’outil de navigation cartographique.
La panneau de contrôle temporel s’ouvre alors en haut du canevas de carte. Dans ce panneau, cliquez sur le bouton « Navigation temporelle animée » (l’icône jouer) pour activer les contrôles de l’animation.
Définissez la plage de temps à utiliser pour la cartographie temporelle (par exemple, pour mes données : de début 2000 à fin 2010), et posez le pas de temps désiré, ici un pas de temps de 1 année.
Pour visualiser une animation tournant en boucle, vous pouvez sélectionner la case « Boucle ».
Cliquer sur le bouton Jouer pour lancer l’animation.
Elle est alors visible directement dans le canevas de carte !
Si l’animation est trop rapide ou trop lente, vous avez la possibilité de régler, entre autres, la vitesse de défilement des images dans les paramètres temporels en cliquant sur la roue crantée jaune.
Nous avons donc tout le loisir de voir notre cartographie temporelle animée dans QGIS, mais le but est toujours d’exporter cette cartographie sous forme d’une animation GIF. Pour cela, il va falloir exporter les cartes pour chaque année d’observation sous forme d’images…
Et pour cela, il y a 2 méthodes différentes : une avec le contrôleur temporel de QGIS et le canevas de carte, et une autre avec le gestionnaire de mise en page.
Lire la suite :
- [3/5] Cartographie temporelle animée de dispersion d’espèces – méthode 1 avec QGIS Temporal
- [4/5] Cartographie temporelle animée de dispersion d’espèces – méthode 2 avec le gestionnaire de mise en page
- [5/5] Cartographie temporelle animée de dispersion d’espèces – exporter la cartographie animée
Tutoriel précédent :
Un petit coup de pouce ?
Cet article vous a plu et vous pensez qu’il pourrait être utile à quelqu’un d’autre ? Partagez le sur vos réseaux grâce aux boutons juste en dessous ! Merci !

![[2/5] Cartographie temporelle animée de dispersion d’espèces, avec QGIS et GIMP : création d’un rendu temporel](https://naturagis.fr/wp-content/uploads/2023/02/rendu_temporel_illustration_article2.gif)
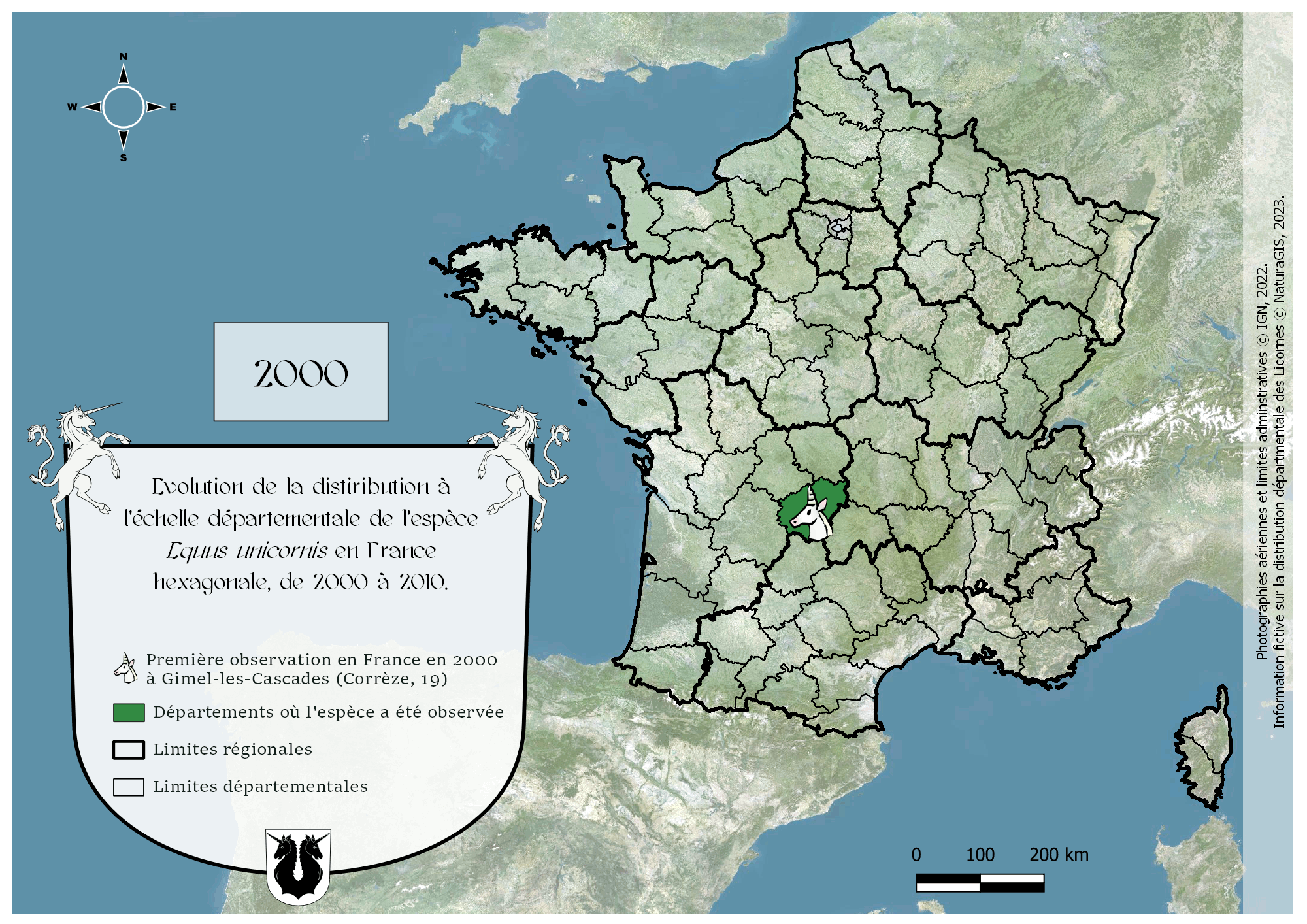
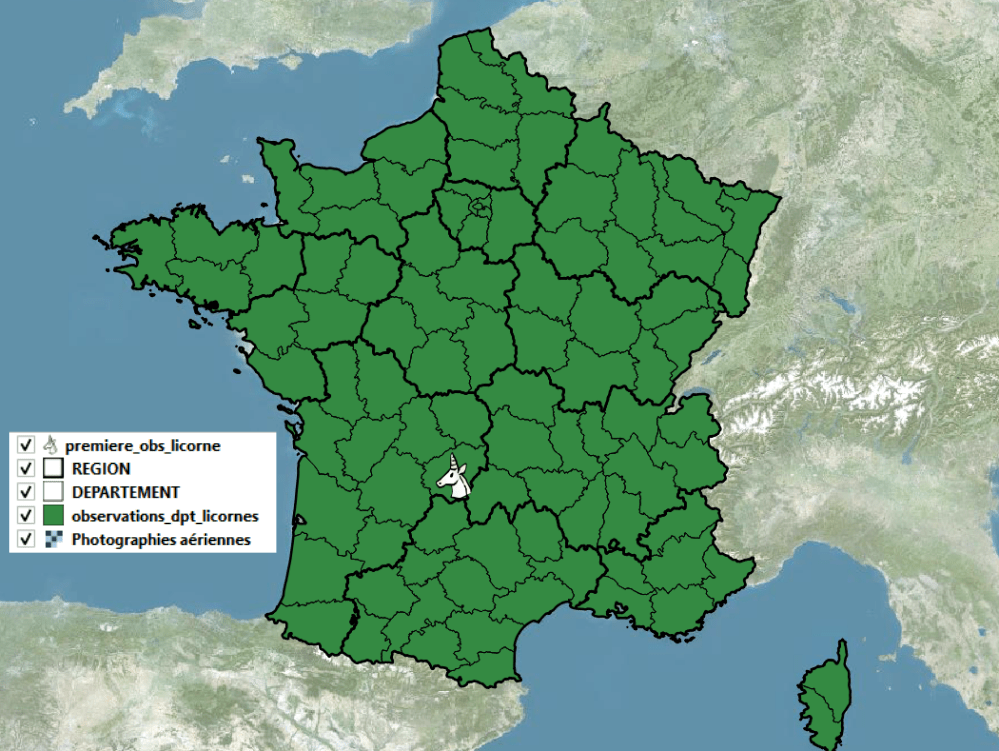
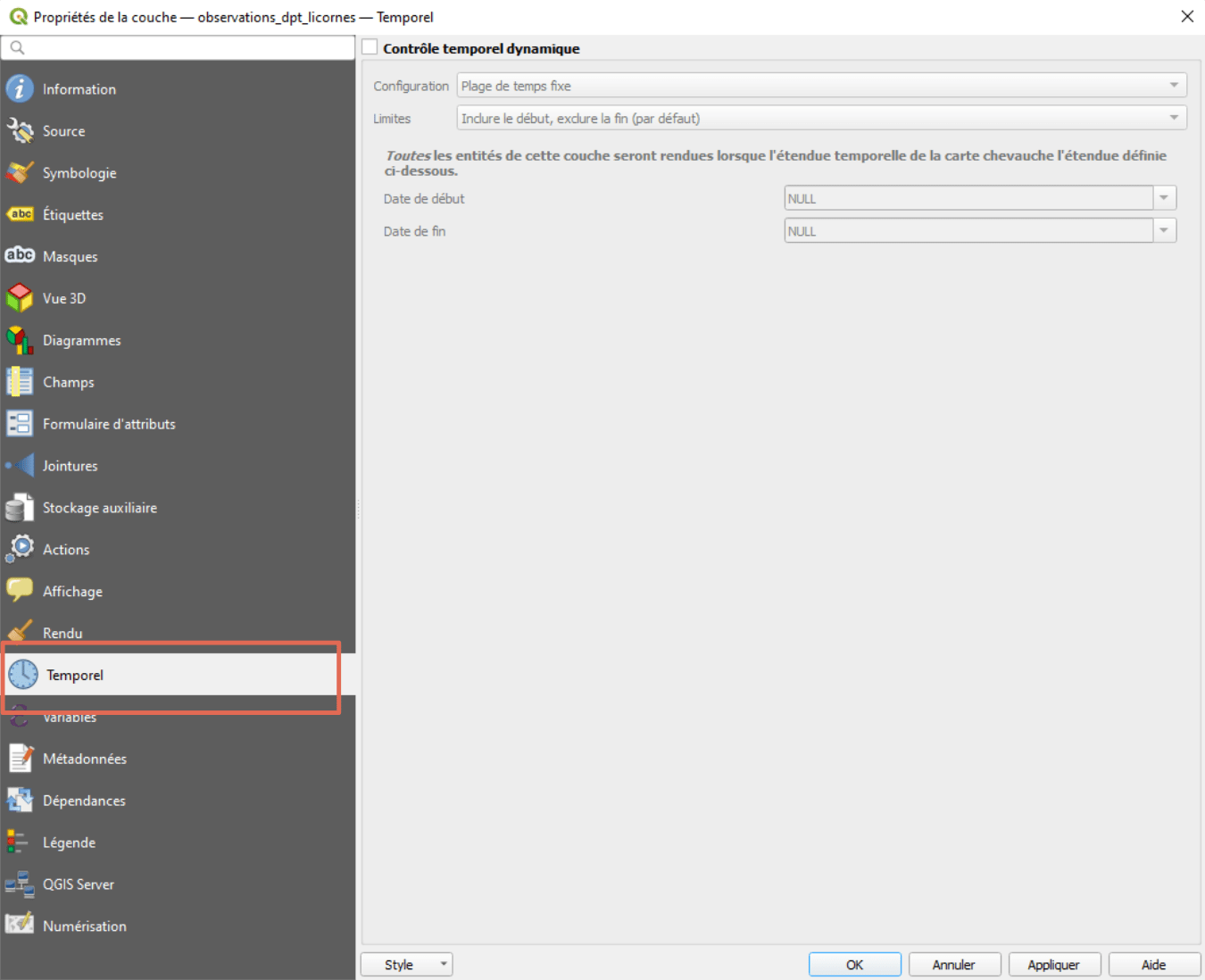
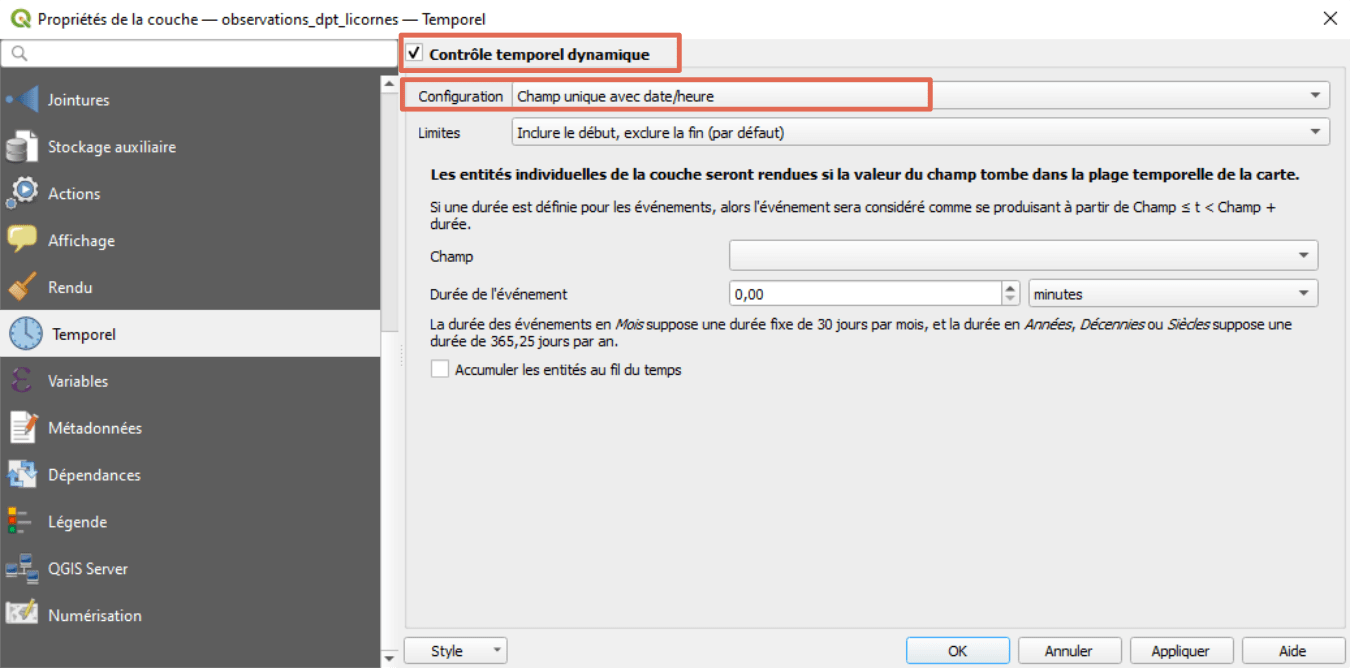
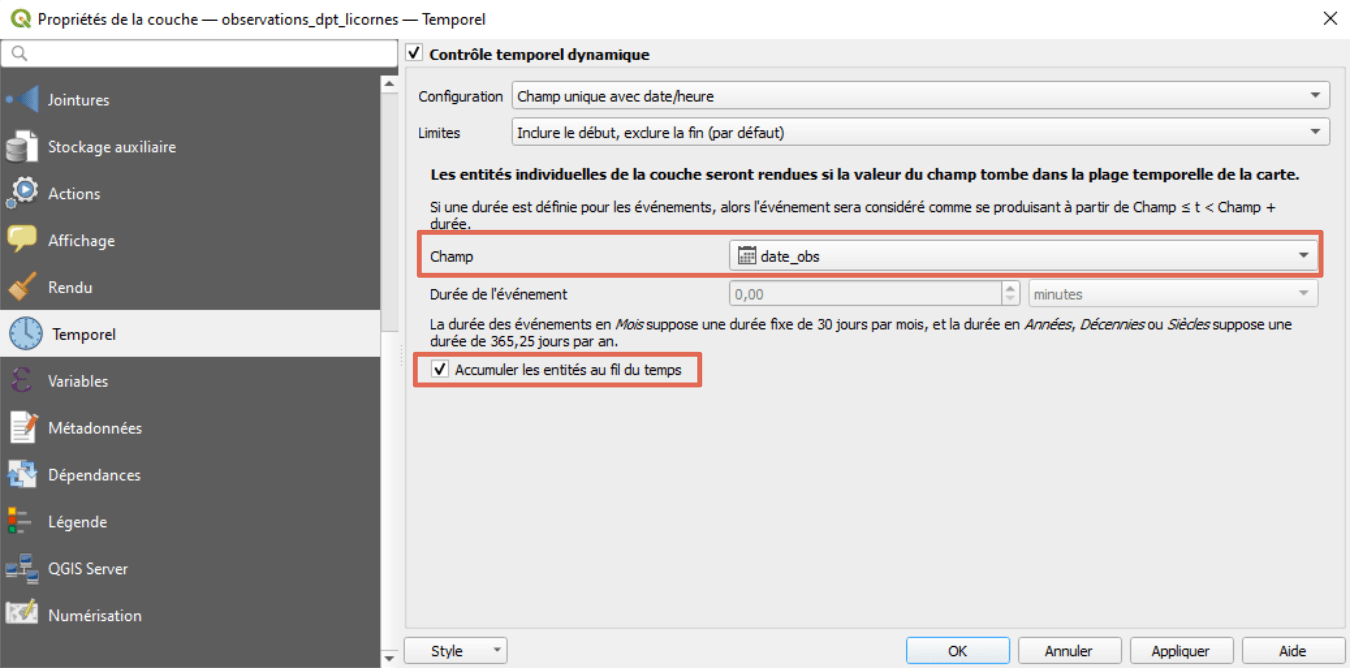
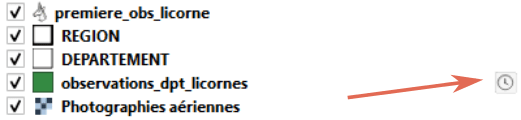
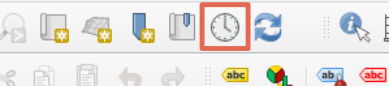
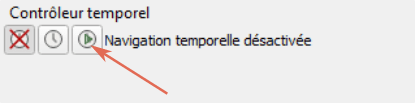


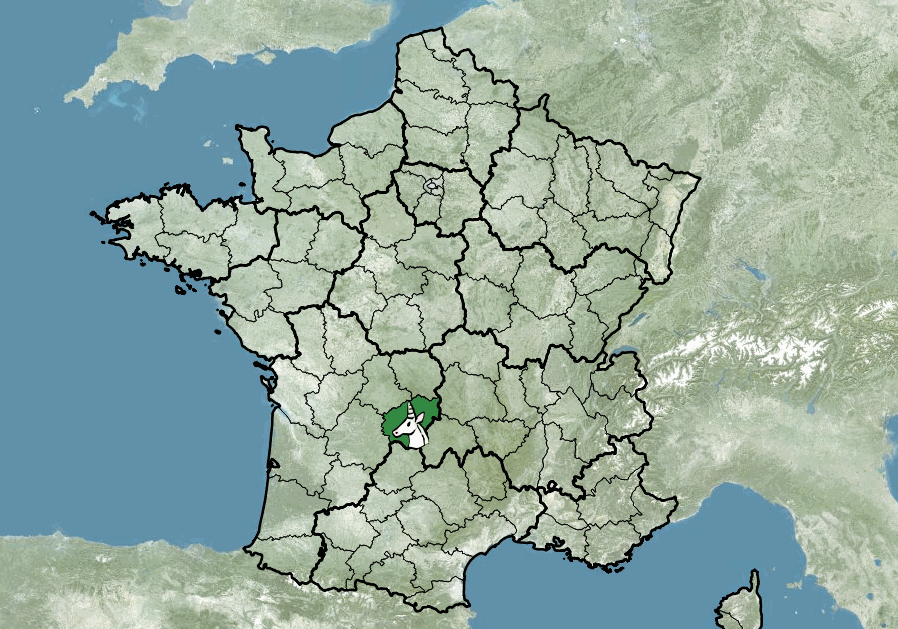
![[5/5] Cartographie temporelle animée de dispersion d’espèces, avec QGIS et GIMP : exporter la cartographie animée](https://naturagis.fr/wp-content/uploads/2023/02/rendu_temporel_illustration_article5-440x264.gif)
![[Invité] BioDispersal : une extension QGIS pour cartographier les continuités écologiques](https://naturagis.fr/wp-content/uploads/2020/03/illus_biodispersal-440x264.png)

