Tutoriel pour se connecter à PostgreSQL / PostGIS depuis QGIS 3, et afficher des données de la base de données
Pour réaliser une cartographie, vous disposez de QGIS ainsi que de données contenues dans une base de données PostgreSQL / PostGIS ?
Saviez-vous que vous pouvez afficher des données contenues dans une base de données directement dans QGIS sans même avoir besoin de les extraire ? Et bien, c’est ce que nous allons voir ensemble aujourd’hui !
Pour ce tutoriel, j’utilise QGIS 3.16.
Sommaire
Ajout d’une nouvelle connexion PostGIS pour QGIS
Affichage des données PostGIS dans QGIS
Pour aller plus loin
Ajout d’une nouvelle connexion PostGIS pour QGIS
Avant de pouvoir afficher des données contenues dans une base de données PostGIS dans QGIS, il va nous falloir nous connecter à la base de données. Pour commencer, ajoutons la connexion à la BD.
Dans la barre d’outil « gestion des sources » de QGIS, cliquez sur l’icône d’ajout d’une connexion à une base de données PostgreSQL (la tête d’éléphant).
La fenêtre « Gestionnaire des sources de données | PostgreSQL » s’ouvre. Dans cette fenêtre, vous pouvez gérer toutes vos connexion à une BD PostGIS.
Pour ajouter une nouvelle connexion, cliquer sur le bouton « Nouveau ».
QGIS 3.16 – Fenêtre de gestion des sources de données – PostgreSQL
QGIS 3.16 – Fenêtre de création d’une Nouvelle connexion PostGIS
La fenêtre « Créer une Nouvelle Connexion PostGIS » s’ouvre.
Ici, vous pourrez renseigner tous les paramètres nécessaires pour la connexion à une base de données PostgreSQL / PostGIS.
QGIS 3.16 – Création d’une Nouvelle connexion PostGIS : information de connexion
Dans la partie « Information de connexion », renseigner les champs nécessaires pour vous connecter à votre serveur de base de données.
- Nom : renseigner le nom que vous souhaitez, il vous servira à retrouver la connexion à votre BD dans la liste des connexion disponible dans QGIS.
- Hôte : renseigner l’IP du serveur sur lequel se trouve votre base de données. Par exemple, une BD en local sur votre ordinateur, renseigner « 127.0.0.1 » ou encore « localhost »
- Port : renseigner le port d’écoute de votre base PostgreSQL. Par défaut, il s’agit du port 5432.
- Base de données : renseigner le nom de la base de données à laquelle vous souhaitez vous connecter.
QGIS 3.16 – Création d’une Nouvelle connexion PostGIS : authentification
Dans la partie « Authentification », dans l’onglet « De base » , renseigner le nom d’utilisateur et son mot de passe.
Ici, il s’agit de votre utilisateur ayant au minimum un droit de lecture sur la base de données pour laquelle vous ajoutez une connexion !
QGIS 3.16 – Création d’une Nouvelle connexion PostGIS : stocker les logins
Si vous désirez pouvoir vous connecter à votre base de données dans QGIS sans renseigner votre nom d’utilisateur et mot de passe à chaque fois, cochez les cases « stocker » à côté du « Nom d’utilisateur » et « Mot de passe ».
QGIS 3.16 – Création d’une Nouvelle connexion PostGIS : tester la connexion
Vous pouvez tester la connexion à la base de données en cliquant sur le bouton « Tester la connexion ».
Si la connexion réussie avec tous les renseignements que vous venez de saisir, QGIS affichera un message de connexion réussie. Sinon, vous aurez un message d’erreur : dans ce cas, revoyez les éléments que vous avez écrit, il y a peut-être une erreur quelque part (mauvaise IP, erreur de mot de passe…).
QGIS 3.16 – Création d’une Nouvelle connexion PostGIS : ajout de la connexion
Enfin, pour valider l’ajout de cette nouvelle connexion, cliquer sur le bouton « Ok ».
Affichage des données PostGIS dans QGIS
Maintenant que nous pouvons nous connecter à la BD PostGIS, ajoutons les données quelles contient dans notre canevas de carte de QGIS !
Toujours dans la fenêtre « Gestionnaire des sources de données | PostgreSQL » (qui s’ouvre en cliquant sur l’icône de tête d’éléphant), sélectionnez la BD à laquelle vous voulez vous connecter dans la liste déroulante, puis cliquer sur le bouton « Connecter ».
QGIS 3.16 – Fenêtre de gestion des sources de données PostgreSQL : connexion à une base de données
Une fois la connexion établie, la liste des tables ayant des objets géographiques (= des géométries) sera visibles dans la partie inférieure de la fenêtre.
Dans mon exemple, j’ai 4 tables présentant des géométries.
Pour lister également les tables sans géométries, vous pouvez cocher la case « Lister les tables sans géométries » en bas de la fenêtre.
QGIS 3.16 – Fenêtre de gestion des sources de données PostgreSQL, ajout de données issues d’une BD
Pour ajouter une couche de données à votre carte dans QGIS, sélectionnez la table (ou les tables) qui vous intéresse dans la liste, puis cliquez sur le bouton « Ajouter ».
Pour aller plus loin
Vous pourriez aimer

Ajouter des données ponctuelles (latitude, longitude) dans QGIS depuis un tableur
Un petit coup de pouce ?
Cet article vous a plu et vous pensez qu’il pourrait être utile à quelqu’un d’autre ? Partagez le sur vos réseaux grâce aux boutons juste en dessous ! Merci !



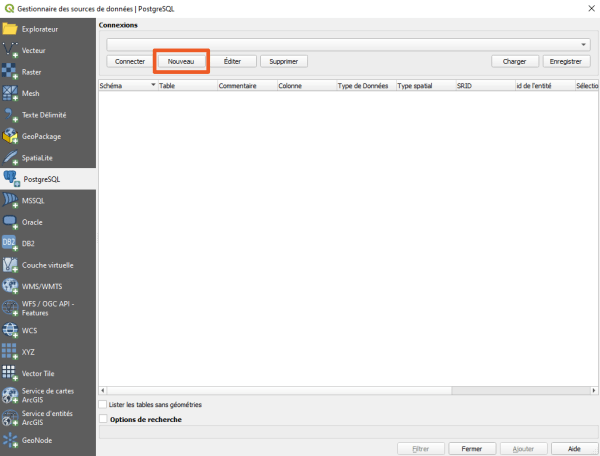
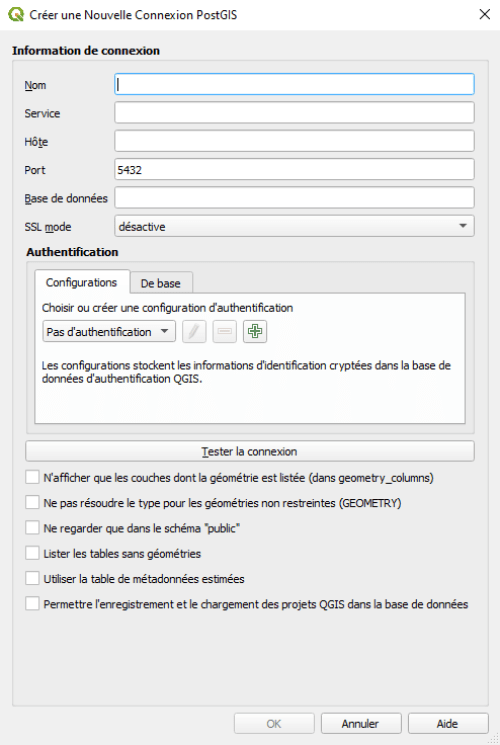
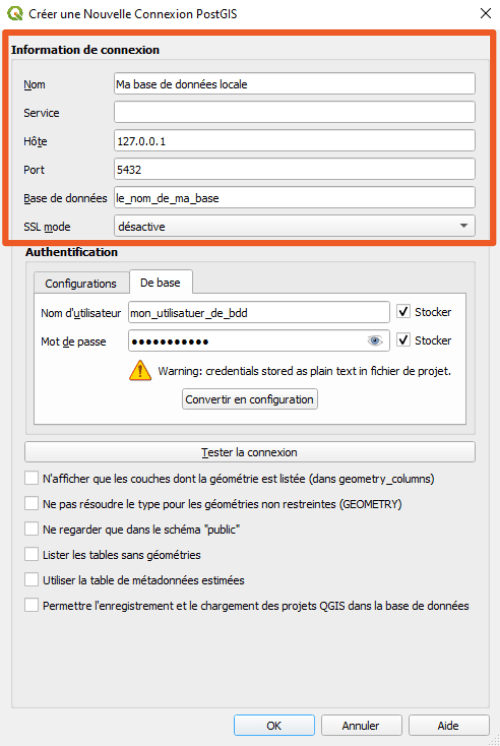
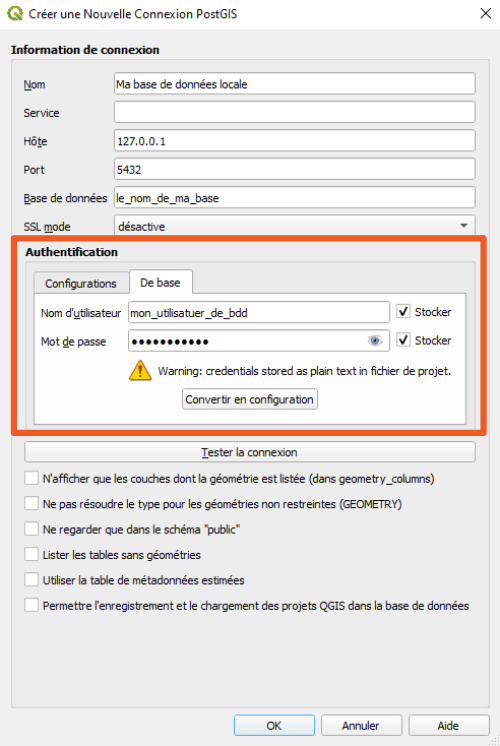
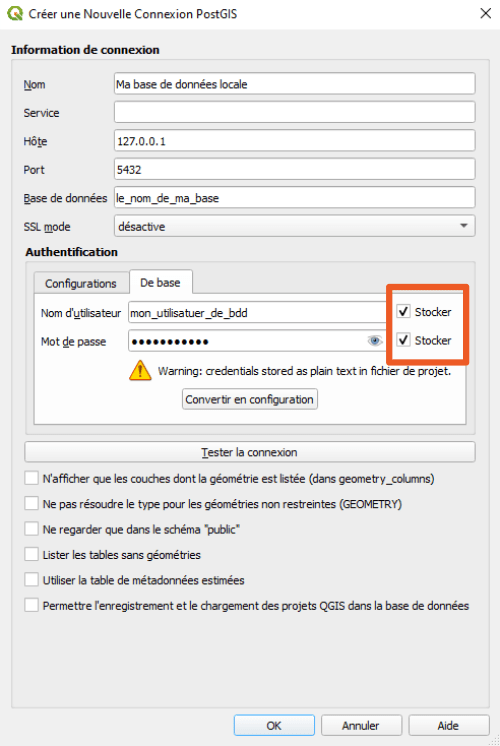
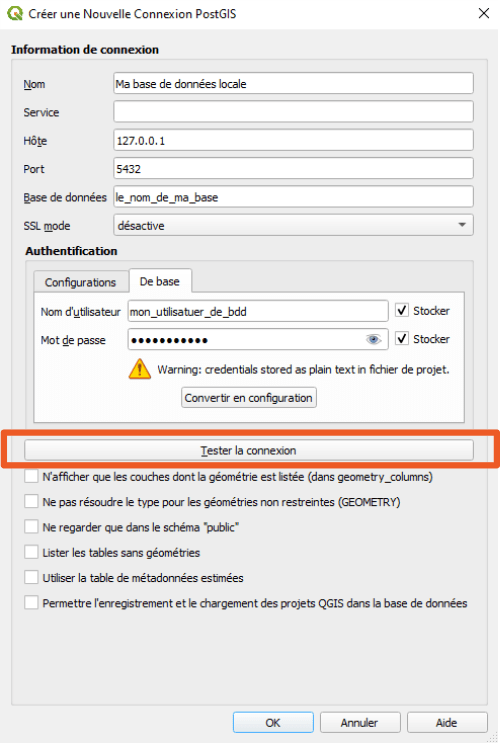
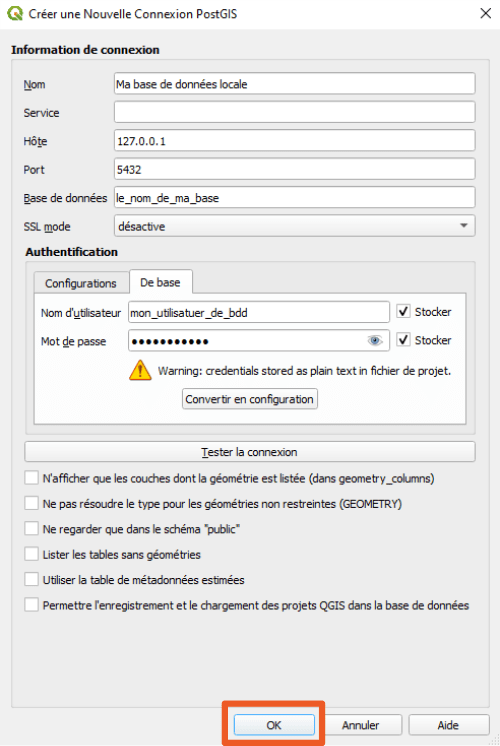
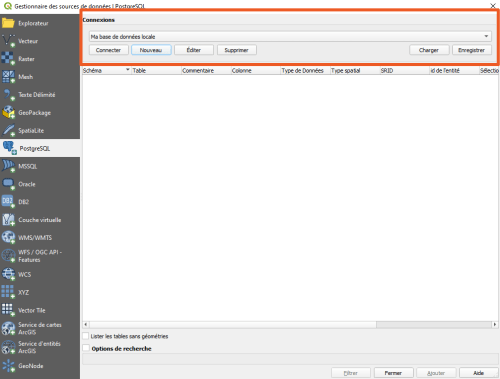
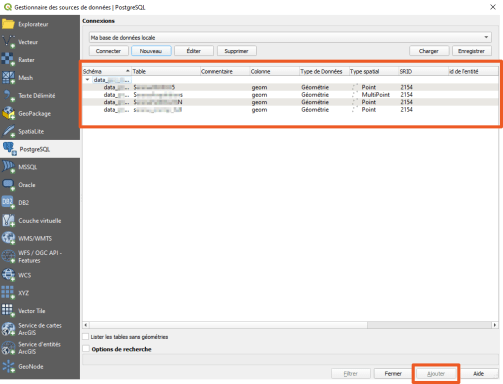

![[Invité] BioDispersal : une extension QGIS pour cartographier les continuités écologiques](https://naturagis.fr/wp-content/uploads/2020/03/illus_biodispersal-440x264.png)
![[Tuto] Réaliser un atlas de répartition d’espèces avec QGIS](https://naturagis.fr/wp-content/uploads/2020/01/article_atlas_sp_qgis-440x264.png)
![[5/5] Cartographie temporelle animée de dispersion d’espèces, avec QGIS et GIMP : exporter la cartographie animée](https://naturagis.fr/wp-content/uploads/2023/02/rendu_temporel_illustration_article5-440x264.gif)