Tutoriel : afficher une couche de données depuis un serveur WMS ou WFS dans QGIS, exemple du serveur de données GEOPAL
Certaines structures (telles que l’IGN, l’IFREMER, le BRGM, etc.) mettent à disposition leurs données géographiques sous forme de flux WMS (images, plans, orthophotos…) et WFS (couches de points, lignes, polygones…).
Ces données sont alors stockées sur leurs serveurs et il n’est plus nécessaire de les télécharger pour les utiliser. Il est tout à fait possible d’y avoir accès en se connectant directement aux serveurs ! Et nous allons tout de suite voir comment faire avec QGIS.
Pour cet exemple, j’utilise QGIS 3.4, mais le principe est le même pour les versions antérieures, comme QGIS 2.18 par exemple. Je vais aussi utiliser le serveur de flux WMS et WFS du portail géographique des Pays de la Loire GEOPAL (il n’y a pas de raison particulière si ce n’est qu’il fallait bien en choisir un pour la démonstration et que je l’avais sous la main à ce moment là !).
Comment ajouter une couche WMS
Pour ajouter une couche WMS, dans le menu en haut de la fenêtre de QGIS, cliquez sur Couche > Ajouter une couche > Ajouter une couche WMS/WMTS.
Il existe également un raccourci dans le panneau des couches de l’interface de QGIS.
Cliquez sur ce bouton :
La fenêtre du gestionnaire des sources de données s’ouvre, dans la partie WMS/WMTS.
QGIS – Fenêtre de gestion des sources de données WMS/WMTS.
Si vous n’avez jamais ajouté de source de données WMS, la liste déroulante tout en haut de la fenêtre est pour le moment vide.
Ajouter une source
Avant d’ajouter une couche de données, il faut spécifier à QGIS où se trouve ces données. Pour cela, la première étape est d’ajouter un serveur de flux WMS, c’est-à-dire une source de données WMS.
Cliquez sur le bouton Nouveau.
Une fenêtre pour créer une nouvelle connexion WMS/WMTS s’ouvre alors.
QGIS – Fenêtre de création d’une nouvelle connexion à un serveur de données en flux WMS/WMTS.
Pour créer une nouvelle connexion, commencez par renseigner le champ Nom. Vous pouvez mettre le nom que vous souhaitez, cela n’influera pas sur la connexion. Mais veillez tout de même à mettre un nom vous permettant de reconnaître le serveur auquel vous allez vous connecter.
Dans cet exemple je choisi donc le nom GEOPAL.
Il faut ensuite renseigner le champ URL. Il s’agit de l’adresse à laquelle QGIS va se connecter pour avoir accès aux données.
Voici l’URL du serveur WMS de GEOPAL : https://carto.geopal.org/cgi-bin/mapserv?
EDIT – depuis juin 2020, voici la nouvelle adresse WMS de GEOPAL : https://datacarto.geopal.org/wms?
QGIS – Fenêtre de création d’une nouvelle connexion à un serveur de données en flux WMS/WMTS, exemple d’une connexion à GEOPAL
Cliquez sur Ok pour valider.
Remarque
Si vous souhaitez vous connecter à un serveur nécessitant un compte utilisateur, renseignez votre identifiant et votre mot de passe dans la partie Authentification, dans l’onglet « De base ».
Gestion des sources
Une fois que vous avez ajouté cette nouvelle connexion, le nom que vous avez renseigné apparaît alors dans la liste déroulante. C’est dans cette liste que vous aurez accès à tous les serveurs pour lesquels vous aurez ajouté une connexion.
Grâce aux boutons situés sous cette liste déroulante, vous pouvez effectuer plusieurs actions.
Connexion : pour se connecter au serveur choisi dans la liste.
Nouveau : pour ajouter un nouveau serveur de données.
Éditer : pour modifier les paramètres de connexion au serveur choisi.
Supprimer : pour supprimer un serveur de la liste.
Connexion au serveur
Choisissez donc le serveur auquel vous souhaitez vous connecter -ici je choisi GEOPAL- et cliquez sur le bouton Connexion.
La connexion est alors effectuée vers le serveur sélectionné dans la liste, et les informations concernant les couches disponibles apparaissent dans la fenêtre.
QGIS – Fenêtre de gestion des sources de données WMS/WMTS, connexion réalisée au serveur GEOPAL.
Naviguez dans cette liste pour voir quelles couches sont disponibles.
Pour choisir une ou plusieurs couches de données à ajouter dans votre projet QGIS, sélectionnez la ou les couches désirées.
Pour cela, cliquez sur le nom d’une couche, et pour en sélectionner plusieurs, maintenez la touche Ctrl du clavier enfoncée et cliquez sur les noms des couches qui vous intéressent.
Dans cet exemple, je sélectionne la couche BD Ortho IGN 2013 de la Loire-Atlantique.
Pour valider votre choix et ajouter la couche de données, cliquez maintenant sur Ajouter (bouton en bas de la fenêtre).
La couche de données a été ajoutée dans votre projet QGIS !
Comment ajouter une couche WFS
La procédure est exactement la même que pour ajouter une couche de données WMS !
Dans le menu haut de la fenêtre de QGIS, cliquez sur Couche > Ajouter une couche > Ajouter une couche WFS.
Vous pouvez aussi cliquez sur le raccourci d’ajout de couche WFS.
Dans la fenêtre du gestionnaire des sources de données, ajoutez une nouvelle connexion (bouton Nouveau), et renseignez les paramètres de connexion au serveur WFS :
Nom : GEOPAL
URL : https://datacarto.geopal.org/wfs?
Validez, puis connectez vous au serveur WFS de GEOPAL (choisissez GEOPAL dans la liste déroulante et cliquez sur le bouton Connexion).
QGIS – Fenêtre de gestion des sources de données WFS, connexion réalisée au serveur GEOPAL.
Dans la liste des données disponibles, choisissez les couches qui vous intéressent et cliquez sur ajouter. Les voilà désormais dans votre projet QGIS !
Affichage des couches WFS et WMS
Dans cet exemple, j’ai choisi d’ajouter la couche WMS de la BD ORTHO 44 (orthophotographies du département de Loire-Atlantique), et la couche WFS des Réserves Naturelles Régionales.
Comme n’importe quelles couches de données, elles se retrouvent listées dans le panneau de contrôle de couches…
…et on peut les visualiser dans le canevas de carte !
Voilà, maintenant vous savez tout pour ajouter des couches WMS ou WFS dans votre projet QGIS !
Est-ce vous utilisez des couches issues de flux WFS ou WMS dans vos projets cartographiques ?
Un petit coup de pouce ?
Cet article vous a plu et vous pensez qu’il pourrait être utile à quelqu’un d’autre ? Partagez le sur vos réseaux grâce aux boutons juste en dessous ! Merci !

![[Tuto] Ajouter une couche de données en flux WMS / WFS dans QGIS](https://naturagis.fr/wp-content/uploads/2019/07/05_article_ajout_flux_wfs_wms.png)
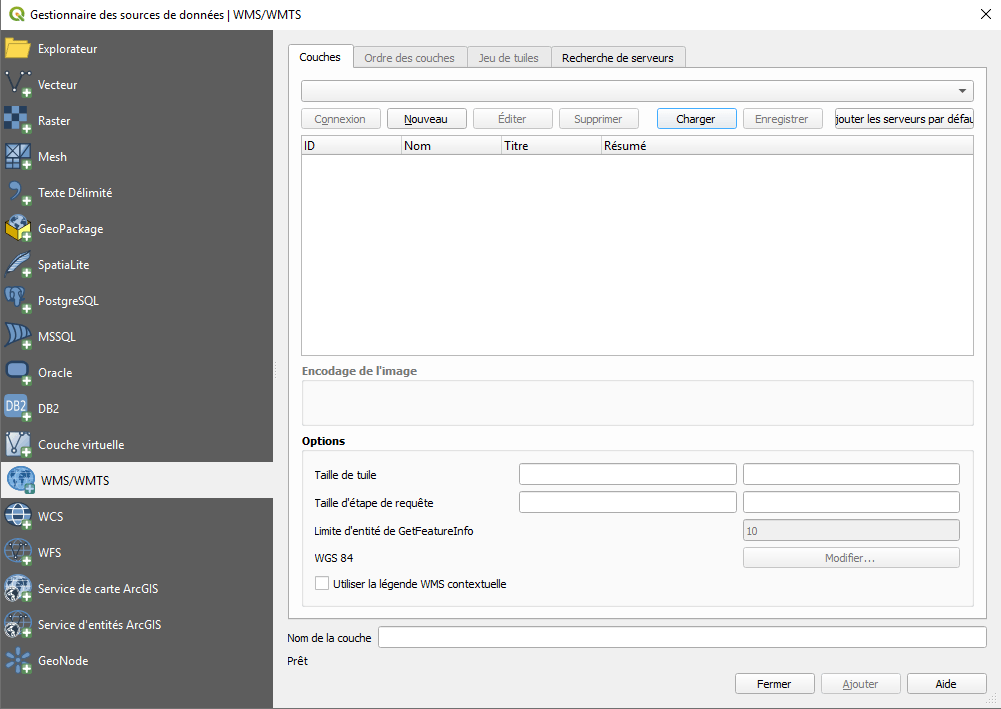
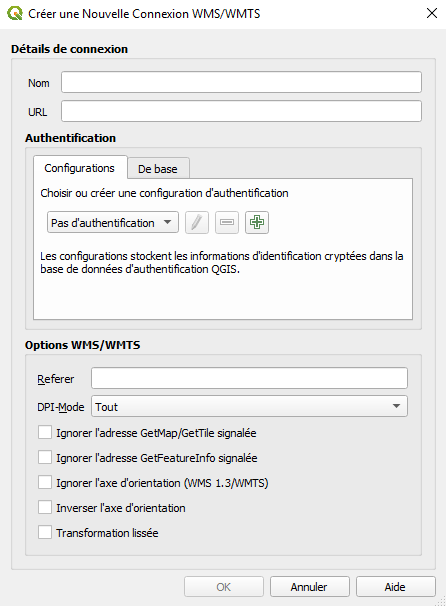
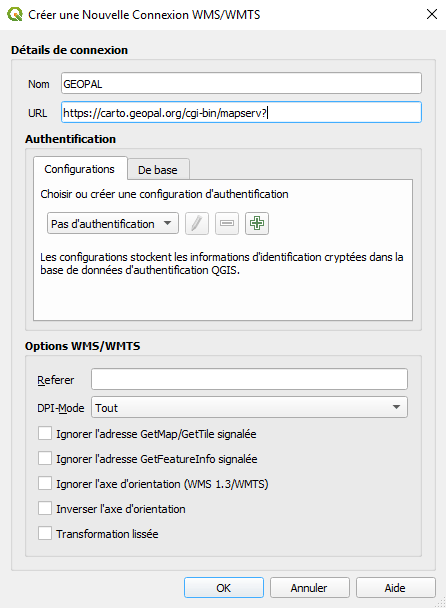

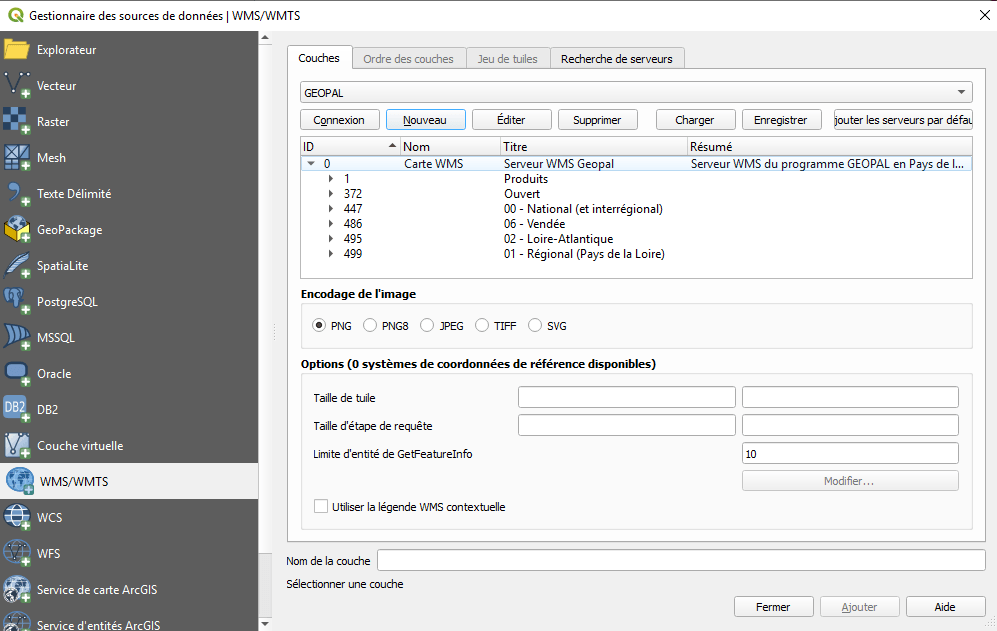
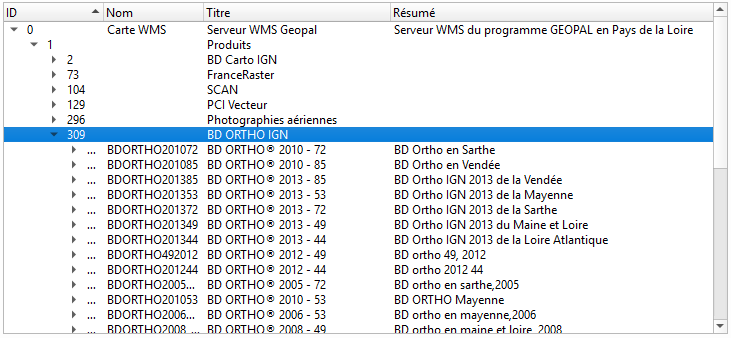
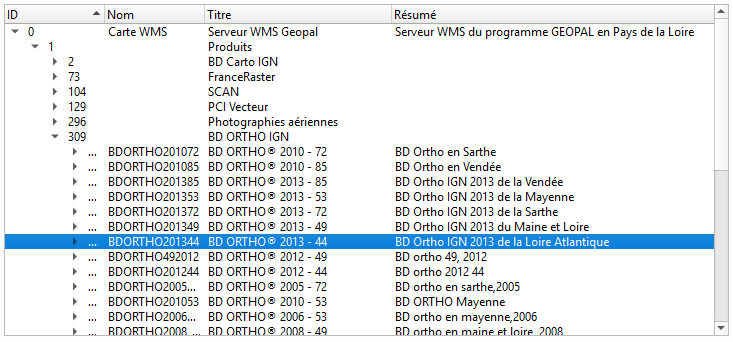
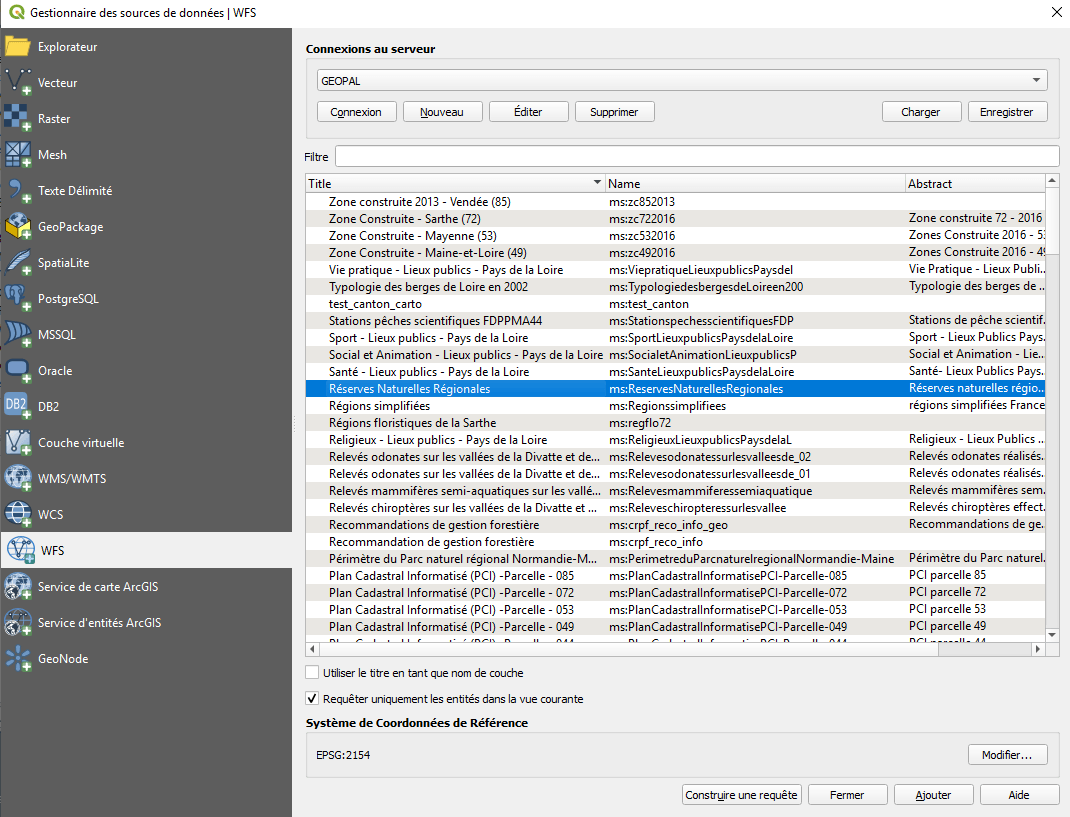
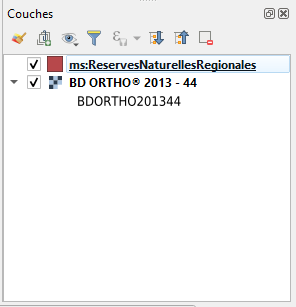
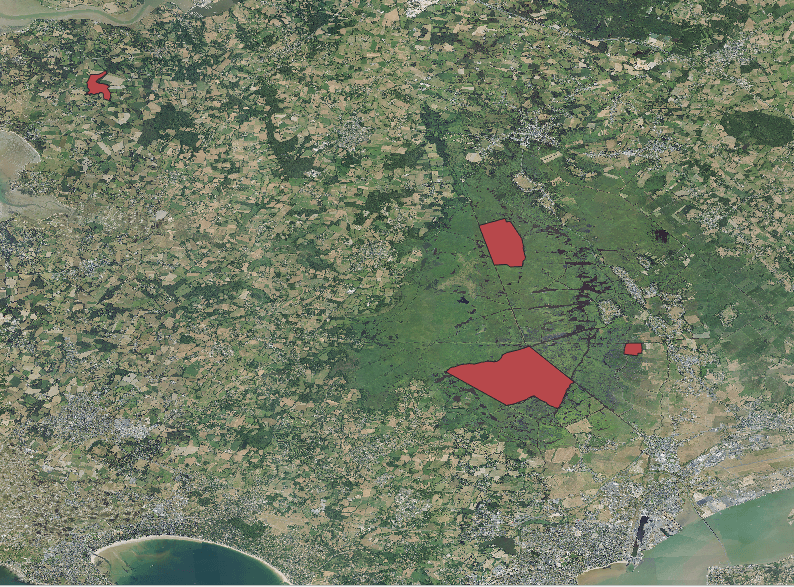


![[Tuto] ajouter un fond OpenStreetMap dans QGIS 3](https://naturagis.fr/wp-content/uploads/2021/02/ajout_fond_osm_ngis-440x264.png)
![[invité] Calcul d’indices avec QGIS sur image Sentinelle 2A. De l’indice de végétation (NDVI) à celui de la construction de différence normalisée (NDBI)](https://naturagis.fr/wp-content/uploads/2022/01/article_sentinelle_indice_vege_naturagis-440x264.png)
Un grand grand merci pour ce travail autour de QGIS, je suis ravie de trouver ce site que je découvre juste !
Une info qui peut faire gagner du temps à certains, concernant l’accès aux ressources libres de Geoportail, les URL d’accès à ces ressources ne sont pas faciles à trouver (selon moi), alors je profite de cet espace pour les rappeler : l’adresse Geoportail WMS pour se connecter est : https://wxs.ign.fr/pratique/geoportail/wmts?SERVICE=WMTS&REQUEST=GetCapabilities
et l’adresse Geoportail WFS est : https://wxs.ign.fr/choisirgeoportail/geoportail/wfs
Merci pour votre commentaire, et pour ces liens ! Je les ai ajoutés à la fin de l’article listant quelques serveurs WFS / WMS : https://naturagis.fr/cartographie-sig/serveurs-donnees-wfs-wms-sig-environnement/
Bonjour et merci pour ce travail !!!
J’ai une remarque sur GEOPAL que je ne connaissais pas mais qui m’a l’air très intéressant. Quand je rentre une adresse URL et que je souhaite me connecter, j’ai un message d’erreur en me disant que l’adresse utilisée n’est pas valide.
Autre question, avez-vous une adresse URL pour de l’ortho récente (2018 minimum) ?
Merci pour vos réponses.
Bonjour, merci beaucoup pour votre retour !
J’ai mis à jour l’article, car effectivement, les adresses des flux WMS et WFS de GEOPAL ont changés en juin 2020 (voir l’actu sur GEOPAL). J’ai écris un article regroupant des flux WMS / WFS pouvant être utiles ici :
Vous pouvez utiliser les flux du GéoPortail pour avoir accès aux limites administratives et aux ortho de l’IGN : https://naturagis.fr/cartographie-sig/serveurs-donnees-wfs-wms-sig-environnement/#geop
Bonjour, 2 questions à 1000 €uros 🙂
1) peut on changer l’aspect des couches WMS ou WFS
2) peut on requeter leur table d’attributs
3) peut on enregistrer les données sélectionnées ?
Je sais, il y a 3 questions…. merci d’avance. J
Bonjour,
Le meilleur moyen d’avoir vos réponses reste d’essayer !
1) peut on changer l’aspect des couches WMS ou WFS
QGIS > Ajouter une couche WMS (ou WFS) > « Propriétés » > « Symbologie » > Tenter de changer les paramètres qui gèrent l’aspect visuel > ça fonctionne.
2) peut on requeter leur table d’attributs
QGIS > Ajouter une couche WMS (ou WFS) > « Sélectionner les attributs en utilisant une expression » > Tenter une sélection avec des critères > ça fonctionne.
3) peut on enregistrer les données sélectionnées ?
QGIS > Ajouter une couche WMS (ou WFS) > Sélectionner des entités > « Exporter » > […] > je vous laisse répondre ! 😉