Apprendre à utiliser QGIS
Vous êtes fin prêt à rentrer dans le monde de QGIS, le logiciel SIG open source ; vous l’avez même déjà installé sur votre ordinateur… Maintenant lançons QGIS Desktop et faisons un premier tour de ce qu’il nous propose. Dans cet article, j’utilise QGIS 2.18, version la plus stable au moment où j’écris ces lignes.
Ouverture du logiciel
Pour lancer le logiciel, cliquez sur l’icône QGIS Desktop. Il est possible qu’un raccourci ai été créé sur votre bureau lors de l’installation de QGIS. Sinon, vous pouvez le rechercher dans la liste de vos programmes.

Une fois l’ouverture lancée, attendez quelques secondes le temps que QGIS démarre. Ensuite, vous devriez voir la fenêtre suivante (ou très ressemblante, elle peut légèrement changer selon la version de QGIS).
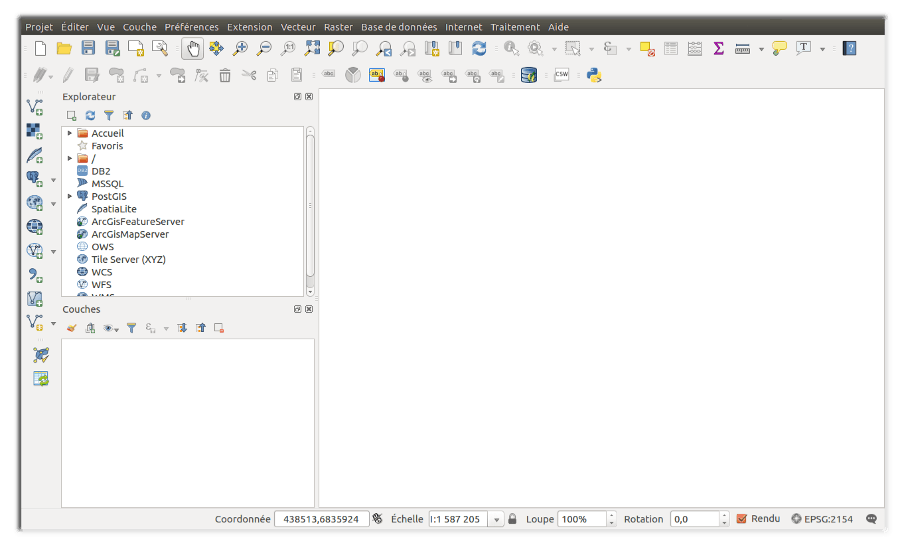
Interface de QGIS 2.18
Interface de QGIS : un premier tour d’horizon
Faisons un petit tour sur cette fenêtre, pour voir ce que QGIS nous propose. Déjà, on peut découper la fenêtre en 6 parties, comme sur l’illustration suivante.
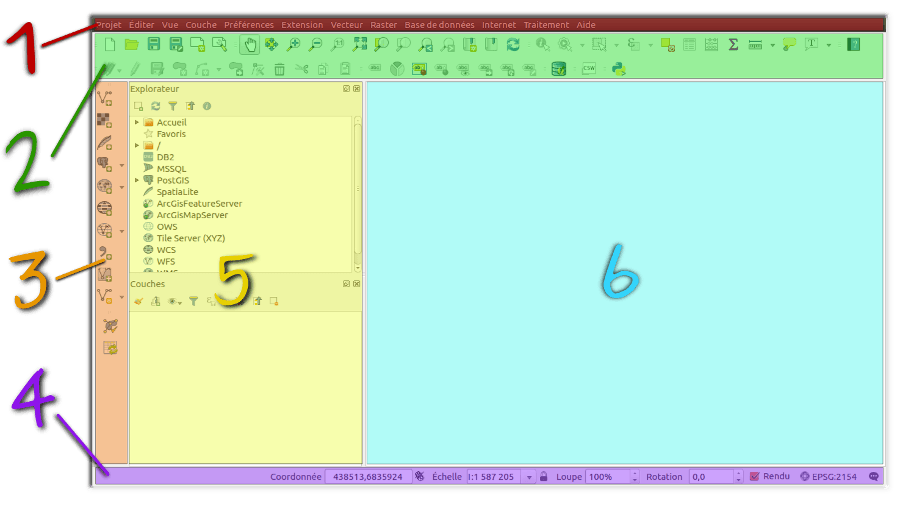
Interface de QGIS 2.18, découpée en 6 zones :
1 – Le menu principal
2 – La barre d’outils
3 – La barre d’outils latérale
4 – La barre d’état
5 – Les panneaux
6 – Le canevas de carte
A l’intérieur de ces six zones, nous allons retrouver un certain nombre d’informations ou de fonctionnalités de QGIS (édition de données, ajout de données, etc.). Si certains termes vous paraissent obscurs (Projet ? Couches ? Vecteur ? Raster ? Projection ?), ne prenez pas peur, cet article est là pour vous faire découvrir l’interface de QGIS. D’autres articles vous permettent de découvrir et de vous approprier les différents sujets. 🙂
Voyons maintenant l’interface de QGIS un peu plus en détail…
Zone n° 1 – en rouge : le menu principal
Là, nous avons le menu principal de QGIS Desktop. Son look peut varier d’un système d’exploitation à l’autre. Ici, vous pouvez admirer le menu de QGIS Desktop sur un appareil Linux Ubuntu 16.04 (avec le gestionnaire de bureau Unity, pour ceux qui voudraient savoir…) !

Menu principal – QGIS 2.18
Zone n° 2 – en vert : la barre d’outils
Sous le menu principal, on retrouve une zone dans laquelle on va trouver ce que l’on appelle des barres d’outils.

Barre d’outils – QGIS 2.18
Cette zone est une barre d’outils qui regroupe pleins de petites barres d’outils. Chaque barre d’outils a un nom, et regroupe des outils (des fonctionnalités) de QGIS, par thème. Par exemple la barre d’outils du navigateur de carte permet de se déplacer dans la carte, de zoomer et dé-zoomer sur la carte, de zoomer sur une sélection de données, d’actualiser la carte, etc.

Barre d’outils « Navigateur de carte » – QGIS 2.18
Astuce
Si vous avez oublié ou si vous ne savez pas à quoi correspondent les différentes icônes d’outils, laissez le curseur de votre souris quelques secondes sur une icône. Le nom de l’outil va alors apparaître sous le curseur de votre souris.
Zone n° 3 – en orange : la barre d’outils latérale
La partie située tout à gauche de l’interface de QGIS est également une zone dans laquelle on va trouver des barres d’outils.
Par défaut, on retrouve ici la barre d’outils « Contrôle des barres d’outils des couches ». Elle nous permet d’ajouter de nouvelles couches de données de différents formats, de créer de nouvelles de couches de données et d’ajouter des couches de données depuis internet (avec des flux de données).
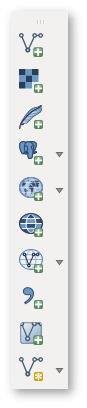
Barre d’outils « Contrôle des barres d’outils des couches » – QGIS 2.18
Astuce
Pour connaître le nom des barres d’outils, placez le curseur de votre souris quelques secondes sur les trois tirets qui délimitent les barres d’outils. Le nom de la barre d’outils va alors apparaître sous le curseur de votre souris.
Zone n° 4 – en violet : la barre d’état
Tout en bas de l’interface de QGIS, on trouve une zone dans laquelle il y a différentes informations. Ces informations sont relatives à votre projet, ainsi qu’à la visualisation de vos données. En clair, cette barre affiche des informations concernant la carte en cours. Vous trouverez ainsi les coordonnées de votre souris quand vous la ferez passer sur votre carte / vos données, l’échelle de visualisation de vos données (comme pour une carte, l’échelle correspond au « zoom »), ou encore le système de projection (EPSG) de votre projet QGIS.

Barre d’état – QGIS 2.18
Zone n° 5 – en jaune : les panneaux (et/ou la légende)
Dans cette zone, on va trouver ce que on appelle des panneaux. Par défaut, QGIS affiche le panneau « Explorateur » et le panneau « Couches ».
Le panneau « Explorateur » vous permet de rechercher vos données dans les dossiers de votre ordinateur. Vous avez également accès à vos données stockées en bases de données ainsi qu’aux données de vos connexions à des flux de données.
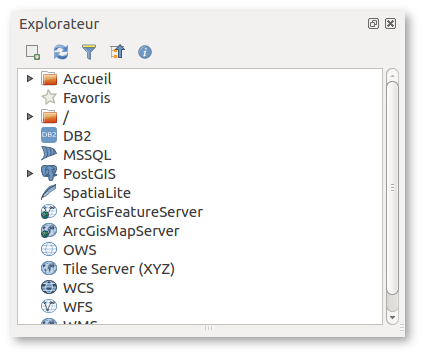
Panneau « Explorateur » – QGIS 2.18
Le panneau « Couches » est un peu la légende de votre carte. Dans ce panneau, vous verrez la liste de toutes les couches de données que vous aurez ajouté à votre carte. Vous pourrez également modifier la visibilité de vos couches de données ainsi que leur ordre d’affichage.
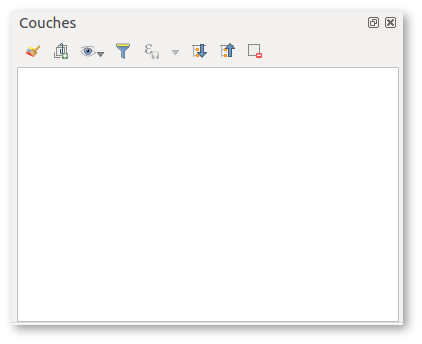
Panneau « Couches » – QGIS 2.18
Zone n° 6 – en bleu : le canevas de carte
Cette partie de l’interface, on ne pouvait pas la louper : c’est la plus grande, et à l’ouverture de QGIS elle est… très… vide. C’est l’espace de travail principal de QGIS. C’est à cet endroit que votre carte sera affichée, où vous pourrez donc visualiser vos données et vos sélections de données, faire des analyses entre différentes données, et bien plus encore !
Pour illustrer un peu, voici ce que cela donne après avoir ajouté la couche OpenStreetMap (carte mondiale libre). On voit bien que la visualisation se fait dans la zone qui était vide au démarrage de QGIS. Notez d’ailleurs que le nom de la couche que j’ai ouvert dans QGIS est bien visible dans le panneau « Couches ».
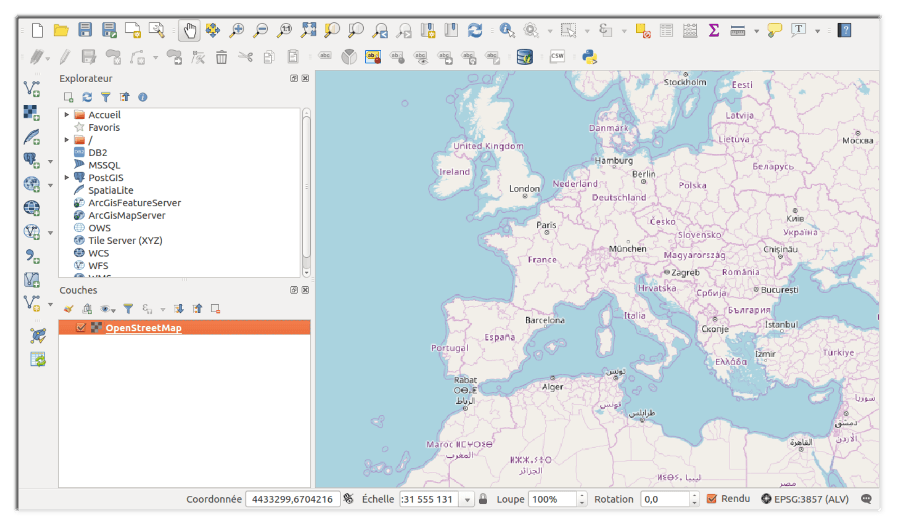
Interface QGIS avec la couche OpenStreetMap
Organisez votre interface !
« Je n’aime pas l’agencement de l’interface QGIS »
Cela tombe bien, vous pouvez le changer ! Placez le curseur de votre souris sur les trois tirets qui délimitent les barres d’outils. Le curseur va alors se changer en icône de main (qui a l’air de tenir quelque chose). Cliquez (clic gauche), et en maintenant le clic de la souris enfoncé, déplacez votre souris : la barre d’outils va se déplacer avec votre curseur ! Vous pouvez alors placer votre élément là où vous le désirez dans l’interface de QGIS. Pour valider le nouvel emplacement, il suffit de lâcher le clic de la souris. De la même manière, vous pouvez déplacer les panneaux en les sélectionnant dans leur partie supérieure (là où le nom du panneau est affiché).
Et c’est comme cela qu’on découvre toutes les positions disponibles dans QGIS ! Par exemple, il est possible de déplacer des éléments tout à droite de l’interface… Testez-le par vous même ! 😉
« Je n’y vois rien dans ces panneaux ! »
Vous pouvez faire varier la taille des panneaux en plaçant votre curseur sur les pourtours des panneaux. Lorsque votre curseur se transforme en flèche double, cliquez puis faîtes varier la taille du panneau en bougeant votre souris tout en maintenant le clic enfoncé. Dès que la taille vous convient, lâchez le clic de la souris.
Si vous trouvez que les panneaux prennent vraiment trop de place et vous gâchent la vue, vous pouvez utiliser QGIS en mode « multi-fenestré », c’est-à-dire avec plusieurs fenêtres. Pour cela cliquez sur la petite icône représentant deux carrés, en haut à droite de votre panneau. Le panneau en question va alors se désolidariser de la fenêtre principale de QGIS. Plus radical : vous pouvez même vous débarrasser des panneaux en les fermant, simplement en cliquant sur la petite croix en haut à droite du panneau (et non pas de l’interface : sinon ça va fermer QGIS !).
« J’ai besoin d’autres raccourcis dans QGIS »
L’affichage des différents panneaux et barres d’outils est modifiable à souhait ! Faites un clic droit dans un espace vide dans la zone de la barre d’outils ou de la barre d’outils latérale. Une fenêtre va alors s’ouvrir, avec la liste de tous les panneaux et de toutes les barres d’outils disponibles. Vous pouvez alors choisir les quelles afficher ou non en les sélectionnant ou en les désélectionnant. Si au point précédant, vous avez fermé un panneau par mégarde et qu’il vous manque, sélectionnez le ici et il réapparaîtra dans l’interface de QGIS.
Interface de QGIS : pour résumer
Le menu du haut vous donne accès à quasi tous les outils de QGIS. Dans l’espace tout autour du canevas de carte, vous avez accès à des panneaux et des barres d’outils qui sont des raccourcis vers les fonctionnalités de QGIS. Vous pouvez même réorganiser complètement votre espace de travail et changeant l’emplacement des barres d’outils et des panneaux, et en faisant varier leur taille.
Et vous, vous utilisez QGIS ? Vous avez réorganisez l’interface ou vous préférez l’organisation par défaut ?
Envie d’en savoir plus ?
Un petit coup de pouce ?
Cet article vous a plu et vous pensez qu’il pourrait être utile à quelqu’un d’autre ? Partagez le sur vos réseaux grâce aux boutons juste en dessous ! Merci !


![[Invité] BioDispersal : une extension QGIS pour cartographier les continuités écologiques](https://naturagis.fr/wp-content/uploads/2020/03/illus_biodispersal-440x264.png)

![[Tuto] Ajouter des données ponctuelles (latitude, longitude) dans QGIS depuis un tableur](https://naturagis.fr/wp-content/uploads/2019/05/article_coord_csv_qgis-440x264.png)

Bonjour,
Vous parlez de désolidariser des panneaux. Ca fonctionne nickel, mais je vous resolidariser des panneaux. Est-ce possible ?
Merci
Bonjour !
Oui effectivement vous pouvez re-solidariser les panneaux sans problème. Pour cela, attrapez votre panneau avec la souris (cliquez dessus) et tout en maintenant le clic (gauche) enfoncé, faîtes bouger le panneau jusqu’à l’endroit où vous voulez l’attacher. Lorsque la zone choisie devient bleue, lâchez le clic de la souris : et voilà votre panneau re-solidarisé dans la fenêtre principale 🙂
Bonjour marie !
j’avais perdu mon panneau « couches » et grâce à toi je l’ai retrouvé 🙂 Merci pour cet excellent article de présentation !
Bonjour,
Merci pour vos tutos sur QGIS.
Je cherche à modifier le curseur qui permet de tracer les entités polygonales.
Je voudrais l’agrandir.
Est-ce que c’est possible?
Bonjour,
Dans le menu préférences > options : onglet Numérisation > partie Contours d’édition, vous pouvez choisir la couleur des lignes, la couleur de remplissage et l’épaisseur des lignes lors de l’édition des géométries. Par contre, vous ne pouvez pas modifier le curseur.
La demande de développement de cette fonctionnalité semble toujours ouverte : https://github.com/qgis/QGIS/issues/26448. Peut être que cette option sera disponible un jour !
En attendant, il y a certainement moyen de bricoler quelque chose en python : https://gis.stackexchange.com/questions/185783/changing-qgis-cursor-size-and-color
Merci beaucoup pour votre réponse rapide!
Croisons les doigts!
Bonjour,
ou puis-je trouver la liste des serveurs pour obtenir des fond de carte (WMS)?
Bonjour,

Et bien, vous pouvez commencer par jeter un coup d’œil ici : https://naturagis.fr/cartographie-sig/serveurs-donnees-wfs-wms-sig-environnement/ 😉
Et sans oublier de parcourir la liste de igeofr : https://github.com/igeofr/qgis2/blob/master/flux/QGIS_WMS.xml
bonjour,
je ne trouve plus dans le menu « raster », le sous-menu « extraction » et le sous-menu « contour »…
comment faire pour les avoir?
merci de votre réponse.
pascale
Bonjour,
Pour tout ce qui concerne des questions d’ordre général sur les SIG et leur utilisation, pensez à vous rendre sur georezo.net (https://georezo.net/forum/), parcourir les sujets, voire y poser vos questions si vous avez des difficultés. La communauté des géomaticiens francophones est présente sur ce forum pour vous aider ! (et vos questions pourraient intéresser d’autres utilisateurs 🙂 )
re-bonjour,
un grand merci, je viens d’y aller et j’ai trouvé une réponse à ma question.
bonne fin d’après-midi!
pascale
Bonjour,
Je suis débutante sur Qgis et votre site est une perle merci !
Par contre, je n’arrive pas à mettre un fond cartographique…j’ai sélectionné plusieurs fonds sur différents sites (IGN, communes..) j’arrive à les transférer et le nom apparaît bien dans ma couche mais je n’ai rien visuellement …
Muriel
Bonjour,
Merci beaucoup pour votre gentil message !
Vous pouvez essayer de vous placer sur le nom de votre couche dans le gestionnaire des couches de QGIS, faire un clic droit => Zoomer sur la couche (premier item du menu contextuel).
Bonjour,
En manipulant j’ai fermé le panneau et la barre d’outils latérale. je veux les afficher.
vous savez comment je vais m’y prendre?
Merci!
Bonjour,
Oui ! C’est même expliqué dans l’article, dans la partie Organisez votre interface ! => « J’ai besoin d’autres raccourcis dans QGIS »
Merci beaucoup pour votre précieuse prise en main
De rien ! 🙂