Article modifié le 08 avril 2022. Ce tutoriel a été testé avec QGIS 3.4 et QGIS 3.22.
Besoin de créer des cartes de répartition par espèce ?
Des centaines, peut-être même des milliers de données d’observations récoltées sur le terrain au fil des saisons, des années…
Et me voici avec plein de données, par exemple d’observations de différentes espèces, sur ma zone d’étude. J’aimerais maintenant valoriser ces données, par exemple en cartographiant la répartition des observations. En d’autres termes : réaliser un atlas de répartition des espèces (avec QGIS évidemment).
Pour cela, j’ai besoin de faire une carte par espèce, c’est-à-dire de n’afficher que les géométries (les points par ex.) correspondant à une seule espèce à la fois, et pas tous les points de toutes les espèces en même temps.
Cet article est (un peu) long car il reprend les bases à maîtriser pour réaliser un atlas par objets avec QGIS.
Si vous êtes déjà à l’aise avec la génération d’atlas, la couche de couverture, la symbologie par ensemble de règles… je vous invite à passer directement à la partie Pas à pas : réaliser un atlas de répartition d’espèces avec QGIS, pour voir la procédure pour générer un atlas d’espèces.
Pour suivre cet exemple, vous aurez besoin d’un jeu de données d’observations, un tableur contenant la liste de vos espèces (ou n’importe quels autres objets cartographiés) et de QGIS.
Principe d’un atlas de répartition
Vous avez peut-être déjà entendu parler des atlas géographiques ? Il s’agit de la répartition de données, affichées selon des zones géographiques différentes. Pour résumer, il s’agit des mêmes informations représentées à différents endroits : c’est la zone géographique qui change, pas les données.
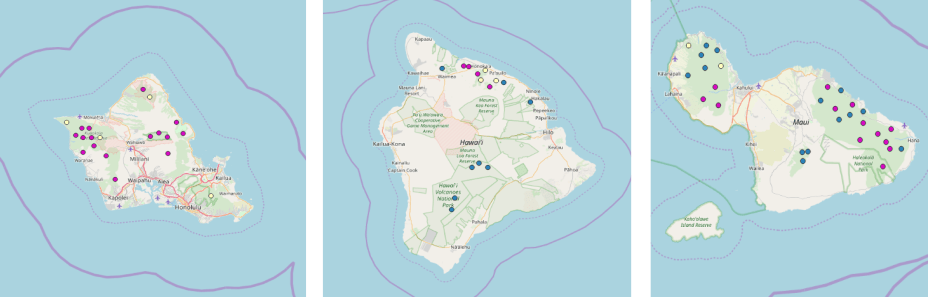
Principe d’un atlas géographique : les mêmes informations sont représentées sur des cartes dont l’emprise géographique change. Dans cet exemple, les occurrences des mêmes espèces sont représentées pour chaque île de l’archipel. QGIS 3.4, fond OSM.
Pour ce tutoriel, on souhaite créer un atlas de répartition par objets (les objets étant les différentes espèces).
Sur des cartes avec une répartition par objets, les différentes informations sont représentées de façon séparée, mais toujours sur la même zone. La zone géographique ne change pas, ce sont les objets -les informations représentées- qui changent.
Un exemple typique d’un atlas de répartition par objets est celui de l’atlas de répartition d’espèces : sur une même zone géographique, l’espèce représentée change.
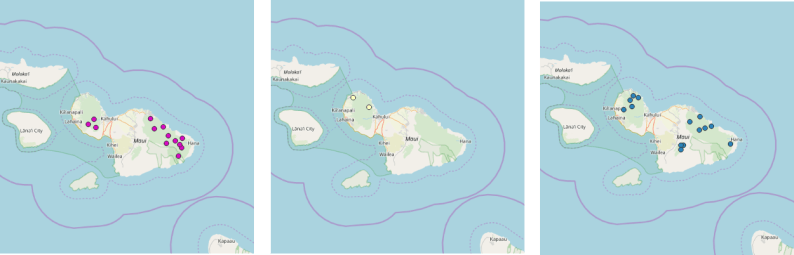
Principe d’un atlas par objets : des informations différentes sont représentées sur des cartes dont l’emprise géographique ne change pas. Dans cet exemple, les occurrences de chaque espèce sont représentées sur la totalité de l’archipel. QGIS 3.4, fond OSM.
Comprendre les éléments de base d’un atlas de répartition avec QGIS : exemple d’un atlas de répartion d’espèces
Deux couches : les données et une couverture
Pour réaliser un atlas de répartition, il vous faut au minimum 2 couches.
Couche de données à afficher.
La première couche correspond aux données que l’on veux afficher. Pour ce test, j’utilise des points. Chaque point correspond à une observation d’une espèce végétale sur l’archipel hawaïen. En colonnes, on trouve la date d’observation pour chaque point, ainsi que le code du taxon associé au point d’observation.
Pour vos observations d’espèces, je vous conseille d’utiliser le code TAXREF : cd_nom.
Ici 1 ligne = 1 observation.
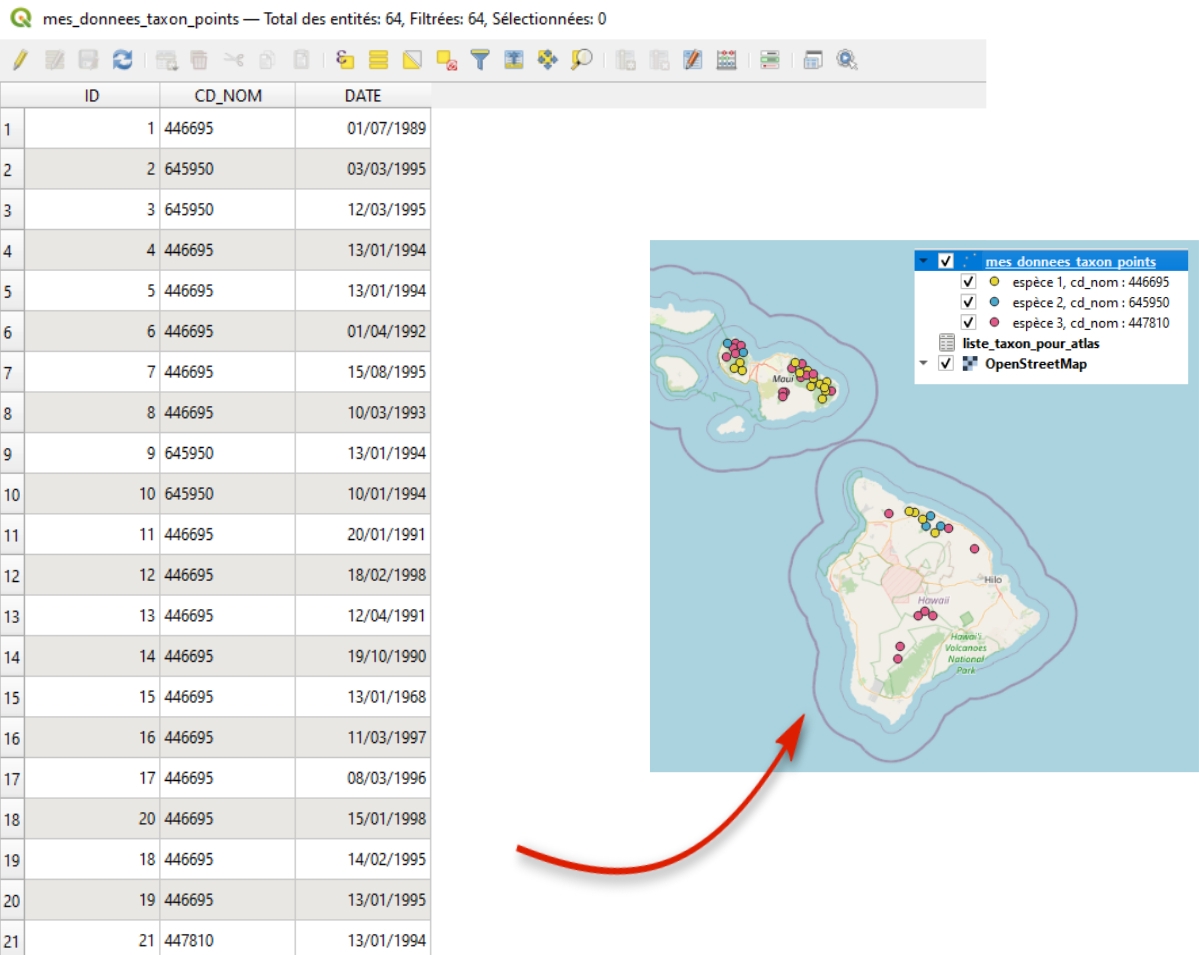
Exemple fictif de données d’espèces végétales pour réaliser un atlas. QGIS 3.22, fond OSM.
Disclaimer : ces données sont fictives, je les ai créé totalement au hasard et je suis allé à Hawaï étudier la végétation seulement dans mes rêves…
Couche de couverture de l’atlas.
Ensuite, la seconde couche est celle qui va « piloter » l’atlas. Dans ce cas, il s’agit de la liste des taxons observés. Dans cette couche de données, on retrouve une colonne contenant le code du taxon (mêmes codes que dans ma couche de données précédente). On retrouve également le nom de l’espèce pour ne pas à avoir à le recopier pour chaque ligne au sein de la couche précédente.
Ici 1 ligne = 1 espèce.
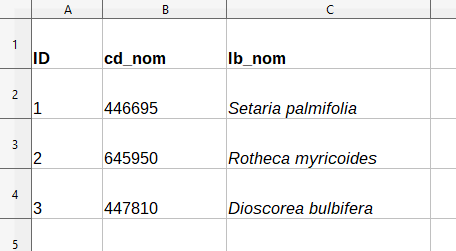
Exemple du fichier CSV qui va servir de couche de couverture pour l’atlas QGIS.
Comment ajouter cette couche dans QGIS ?
Il s’agit d’une couche de texte délimité. Contrairement à ce que l’on a vu dans le tutoriel d’ajout des données ponctuelles (latitude, longitude) dans QGIS depuis un tableur, cette couche n’as pas de géométrie. Pour l’ajouter, suivez la même procédure, mais cochez « couche sans géométrie ».
Encore plus efficace, si vous connaissez l’astuce d’ajout rapide des couches dans QGIS, faites un drag and drop directement dans QGIS pour ajouter cette couche.
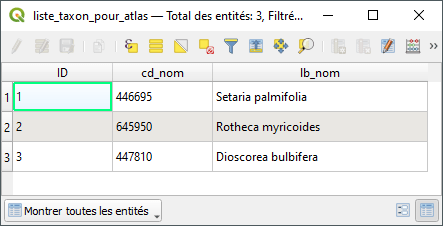
Une couche de données de « texte délimité » sans géométrie dans QGIS : aucune géométrie n’est affichée dans le canevas de carte, seule la table attributaire est accessible.
Vous aurez évidement noté que j’ai également ajouté une troisième couche, à savoir un fond de carte raster OpenStreetMap. Avec un fond c’est toujours plus facile pour se repérer ![]()
Nous avons maintenant nos deux couches nécessaires à la génération d’atlas dans QGIS, donc maintenant allons-y !
Générer un atlas : la couche de couverture
Pour générer un atlas, allez dans Projet > Gestionnaire de mise en page (anciennement nommé Composeur d’impression).
C’est ici que vous pouvez mettre en forme une carte avec une échelle, une légende, tout ça tout ça… Et que vous pouvez l’éditer c’est-à-dire l’enregistrer au format image ou PDF par exemple.
Et c’est également dans le gestionnaire de mise en page que se trouve le générateur d’atlas. C’est ce dernier qui permet d’enregistrer plusieurs cartes automatiquement, en faisant changer certains paramètres : comme les données affichées, le texte… (plutôt que vous ne le fassiez vous même à la main, carte par carte…).
Si vous n’avez jamais fait de carte avec QGIS, je vous invite à aller voir la documentation officielle de QGIS et tester la création de cartes : Documentation de QGIS.
Voici un exemple de carte réalisée avec les données d’observations d’espèces :
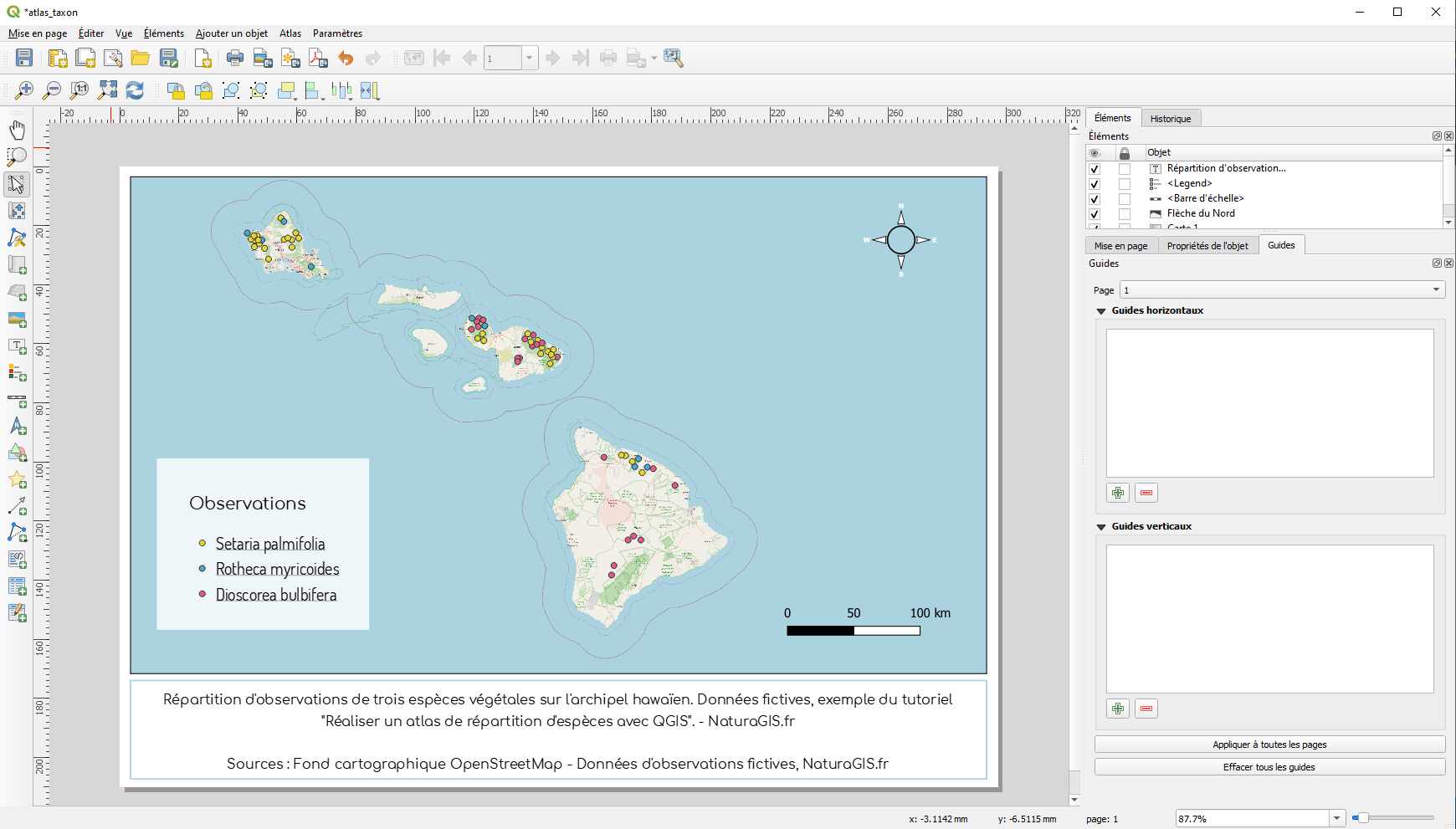
Gestionnaire de mise en page (ancien Composeur d’impression) de QGIS, avec un exemple de carte. QGIS 3.22, fond OSM.
En haut à droite de la fenêtre du gestionnaire de mise en page, cliquez sur paramètres de l’atlas.
Les boutons de paramétrage et de génération d’atlas du gestionnaire de mise en page (ancien Composeur d’impression) de QGIS 3.4.
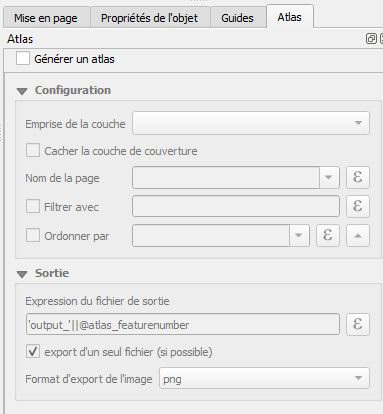
Onglet de paramétrage de l’atlas dans le gestionnaire de mise en page de QGIS 3 (ancien « Composeur d’impression ») .
Pour que QGIS génère un atlas cartographique, c’est là dedans que tout va se passer !
Tout d’abord, je vais détailler le comportement des paramétrages de l’atlas, afin que vous compreniez les différentes étapes et soyez à l’aise ensuite pour générer des atlas. Pour bien comprendre la manip’ et pour bien comprendre à quoi sert une couche de couverture, je vous propose de faire deux tests de génération d’atlas.
Dans l’onglet « Atlas », cochez la case « Générer un atlas » pour commencer le paramétrage.
Couche de couverture – test 1 : couverture avec les observations
Pour ce premier test, je commence par sélectionner la couche de couverture « mes points », vu qu’il s’agit de mes observations !
Dans Configuration > Emprise de la couche, sélectionnez, dans la liste déroulante la couche des données d’observations. Chez moi, elle se nomme « mes_données_taxon_points ».
Pour le reste, vous pouvez laissez le paramétrage par défaut.
Note : tout en bas de l’onglet, vous pouvez changer le format d’export de vos cartes (ici j’ai choisi le format jpeg).
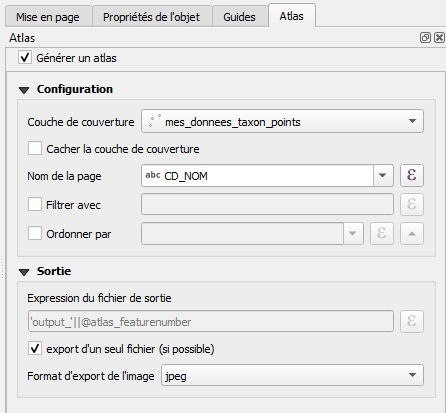
Gestionnaire de mise en page de QGIS 3 et paramétrage de l’atlas avec une couche de couverture contenant la liste des observations.
Ce paramétrage d’atlas pour le premier test est maintenant fini.
Pour lancer la génération de l’atlas, cliquez sur le bouton « export atlas » en haut à droite (à côté du bouton « paramètres de d’atlas »). Choisissez ensuite le format de fichier que vous voulez en sortie (image, svg ou pdf).
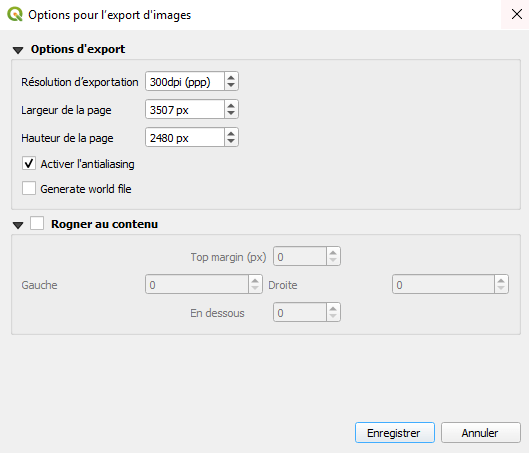
Bouton du gestionnaire de mise en page de QGIS 3 pour exporter un atlas.
Une fenêtre s’ouvre alors avec une barre de progression de la génération de vos différentes cartes.
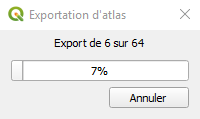
Barre de progression de la génération d’atlas par QGIS.
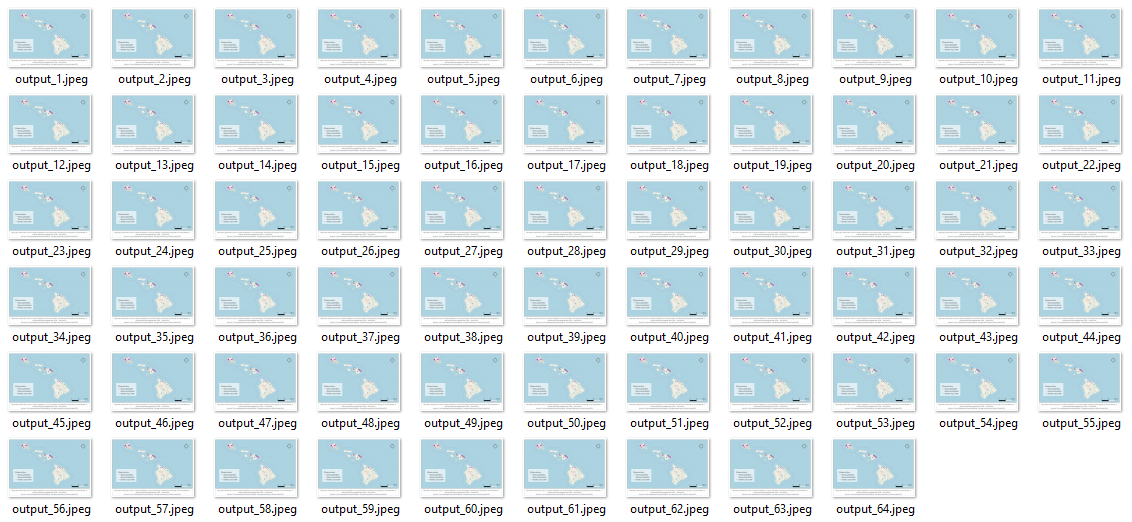
Les cartes générées automatiquement par le générateur d’atlas de QGIS.
Vous avez bien lu : 64 cartes, soit autant de cartes que d’observations !
Mais que c’est-il passé ? Et bien, QGIS a fait exactement ce qu’on lui a demandé : il a généré un atlas, avec la couche de couverture de nos observations. C’est-à-dire qu’il a généré x fois la même carte (avec toutes les données), soit une carte par ligne de la couche de couverture. Ici la couche de couverture choisie contient 64 lignes (64 observations), QGIS nous sort donc 64 fois la même carte !
Refaisons le même test mais cette fois la bonne couche de couverture.
Couche de couverture – test 2 : couverture avec la liste des espèces
Même manip’ que précédemment. Mais cette fois-ci pour la couche de couverture, choisissez la deuxième couche dont je vous ai parlé au début de cet article, c’est-à-dire la couche contenant aucune géométrie mais seulement la liste des taxons que l’ont veut cartographier.
Chez moi, elle se nomme « liste_taxon_pour_atlas ».
Dans le champ « Nom de la page », sélectionner « CD_NOM ». Ainsi, notre atlas a une couche de couverture (liste d’espèce), et chaque page sera nommée par le code CD_NOM.
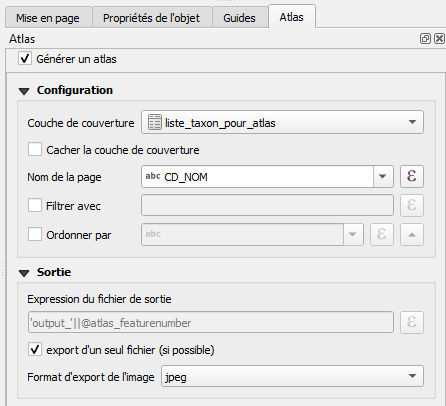
Gestionnaire de mise en page de QGIS 3 et paramétrage de l’atlas avec une couche de couverture contenant la liste des espèces.
Cette fois-ci, il y a bien 3 cartes générées, à savoir une carte par taxon (la liste utilisée contient 3 taxons) et non plus une carte par observation !
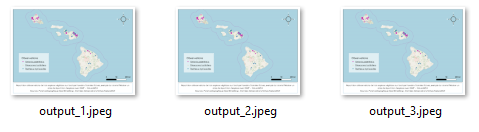
Les 3 cartes générées automatiquement par le générateur d’atlas de QGIS.
La couche de couverture a donc joué son rôle de filtre ! On s’approche du résultat souhaité : on veut bien autant de cartes que d’espèces.
Cependant, si vous essayez la manipulation en même temps que la lecture de ce tutoriel, vous avez remarqué un point noir non négligeable…
Certes, grâce à la bonne couche de couverture on a le bon nombre de cartes. Mais on a 3 fois la même carte avec toutes les données, c’est-à-dire une carte par ligne de la couche de couverture. Ici j’en ai 3 (mes trois taxons), donc 3 cartes… mais trois fois la même carte !
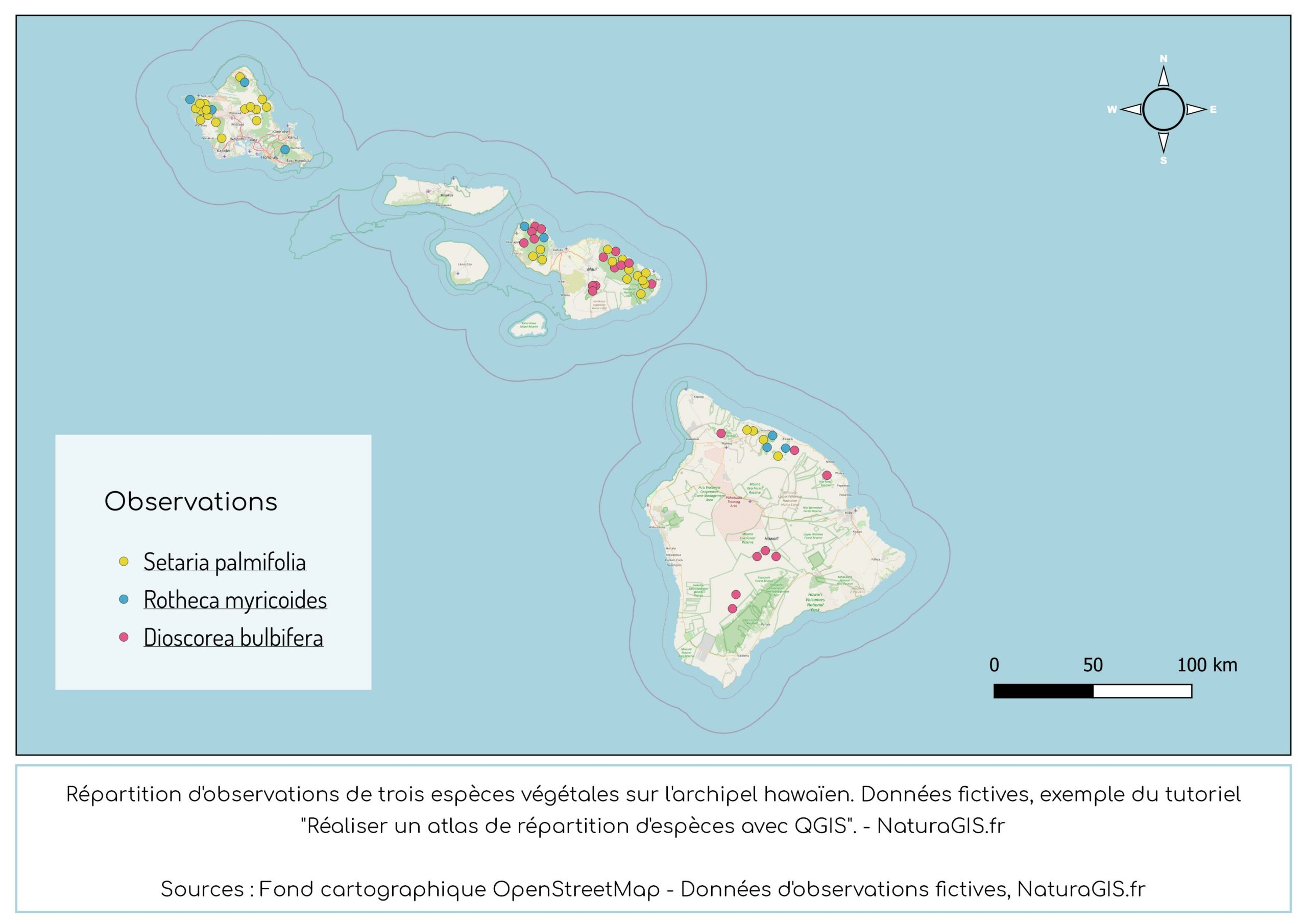
Le générateur d’atlas de QGIS crée plusieurs fois la même carte en l’absence de filtre sur les données.
Ce que l’on veut, c’est afficher les points de l’espèce 1 sur la carte 1, les points de l’espèce 2 sur la carte 2 et les points de l’espèce 3 sur la carte 3, et ainsi de suite selon le nombre d’espèces étudiées.
Pour faire ça, cela se passe au niveau de la première couche, celle qui contient toutes les données d’observations. Voyons maintenant comment finaliser la génération de notre atlas.
Édition du style des données pour filtrer l’affichage des espèces.
Pour cette étape, quittons le gestionnaire de mise en page, et retournons sur la fenêtre cartographique de QGIS.
Il va falloir toucher un peu à la symbologie (le style) de la couche des observations.
C’est le moment où l’on va modifier la symbologie de la couche de données d’observations. Pour cela, nous allons utiliser la symbologie par ensemble de règles.
Si vous n’êtes pas familier avec cette symbologie, consultez le tutoriel Cartographie avec QGIS : afficher un symbole différent selon plusieurs variables grâce aux ensembles de règles. Vous y trouverez toutes les informations nécessaires pour comprendre et créer des ensembles de règles avec QGIS.
Rappel synthétique
Pour appliquer un style par ensemble de règles, sélectionnez la couche des observations, faites un clic droit et cliquez sur Propriétés. Dans la fenêtre qui s’ouvre, cliquez sur l’onglet Symbologie. Ensuite, en haut de la fenêtre de symbologie, vous pouvez choisir le style de symbologie à appliquer à la couche, dans la liste déroulante. Choisissez le style « Ensemble de règles ». Ajoutez vos règles à appliquer sur les données, et cliquez sur ok pour valider la symbologie.
Ici, je veux afficher différemment les observations antérieures à 2005 de celles enregistrées depuis l’année 2005. Pour cet exemple, j’ai donc ajouté 6 règles, soit deux pour chaque taxon :
"CD_NOM" = '446695' AND year("DATE") < '2005'
"CD_NOM" = '446695' AND year("DATE") >= '2005'
"CD_NOM" = '645950' AND year("DATE") < '2005'
"CD_NOM" = '645950' AND year("DATE") >= '2005'
"CD_NOM" = '447810' AND year("DATE") < '2005'
"CD_NOM" = '447810' AND year("DATE") >= '2005'
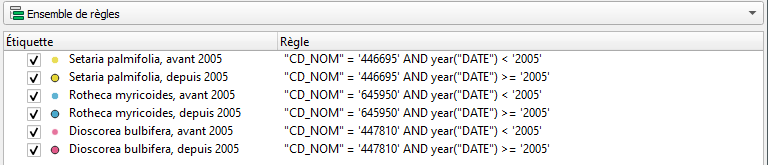
Symbologie avec des ensembles de règles de QGIS.
Dans cet exemple, j’ai utilisé un champ « CD_NOM’, qui contient un identifiant unique pour chaque espèce (cet identifiant vient du référentiel TAXREF), ainsi qu’un champ « DATE » contenant la date de chaque observation.
A vous de tester vos propres règles de symbologie !
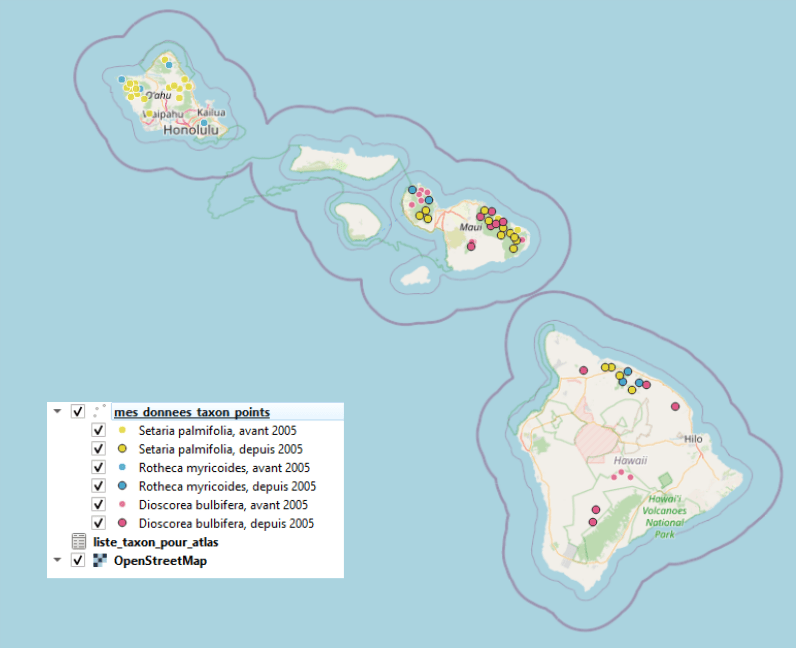
Affichages des données avec une symbologie en ensembles de règles de QGIS.
Maintenant, les données sont affichées selon une couleur différente par espèce et un symbole différent selon la date d’observation.
Plus qu’un petit détail pour que QGIS puisse générer un atlas avec des cartes filtrant les points d’observations : il faut « dire » à QGIS comment sélectionner les entités pour l’atlas.
Il faut lui dire : « génère la carte 1 avec les données du taxon 1 ; génère la carte 2 avec les données du taxon 2, etc.»
Explications.
La couche de couverture génère une carte par ligne (qui est notre liste de taxon donc une carte par taxon).
Pour sélectionner seulement les points d’une seule espèce, il faut ajouter un paramètre qui correspond à la ligne en cours de l’atlas (une ligne = une espèce, comme dit précédemment). Et on peut faire ça grâce au paramètre correspondant au nom de la page !
Ce paramètre se nomme : @atlas_pagename. (Merci JB pour l’astuce dans les commentaires !)
Pour sélectionner les observations selon l’espèce, il faut alors ajouter cette partie à la règle de chaque taxon : @atlas_pagename
Ce qui nous donne les trois règles suivantes :
"CD_NOM" = '446695' AND "CD_NOM" = @atlas_pagename "CD_NOM" = '645950' AND "CD_NOM" = @atlas_pagename "CD_NOM" = '447810' AND "CD_NOM" = @atlas_pagename
En français, on peut traduire la première règle comme cela :
- je veux tous les points qui ont la valeur 446695 dans la colonne CD_NOM : « CD_NOM » = ‘446695’
- et il faut que la valeur 446695 de la colonne CD_NOM de mes observations soit égale à la valeur du nom de la page : @atlas_pagename (= la valeur de la colonne CD_NOM de la couche de couverture).
Si vous voulez faire un affichage différents par date, utilisez ces règles (à adapter selon vos valeurs et champs) :
"CD_NOM" = '446695' AND year("DATE") < '2005' AND "CD_NOM" = @atlas_pagename
"CD_NOM" = '446695' AND year("DATE") >= '2005' AND "CD_NOM" = @atlas_pagename
"CD_NOM" = '645950' AND year("DATE") < '2005' AND "CD_NOM" = @atlas_pagename
"CD_NOM" = '645950' AND year("DATE") >= '2005' AND "CD_NOM" = @atlas_pagename
"CD_NOM" = '447810' AND year("DATE") < '2005' AND "CD_NOM" = @atlas_pagename
"CD_NOM" = '447810' AND year("DATE") >= '2005' AND "CD_NOM" = @atlas_pagename
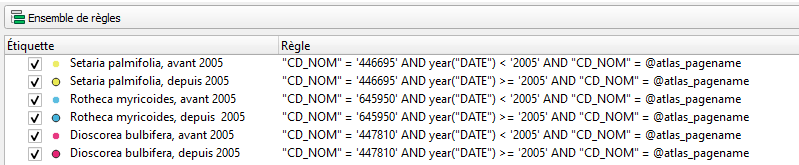
Symbologie avec des ensembles de règles de QGIS et filtrage pour la génération d’atlas.
Remarque : à la place du paramètre @atlas_pagename, il est également possible d’utliser @atlas_feature si vous êtes plus à l’aise avec ce paramètre. Pour cet exemple, il faudrait récupérer l’attribut CD_NOM de la couche de couverture de l’atlas : attribute(@atlas_feature, ‘CD_NOM ‘ ).
Maintenant que ces règles de symbologies sont établies, cliquez sur Ok pour valider la symbologie.
Les points ne seront plus tous visibles sur la carte, mais pas de panique ! Retournons tout de suite dans le gestionnaire de mise en page pour relancer l’export d’atlas, avec la bonne couche de couverture.
Pour ceux qui auraient déjà oublié, c’est la couche qui correspond à la liste des espèces et non pas celle des observations.
Relancez la génération d’atlas… Et tadam !
Exemple de trois cartes de répartition d’espèces avec symbologies différentes par espèces et par dates, générées automatiquement par QGIS 3.22.
QGIS a généré 3 cartes de répartition d’espèces, soit une carte par taxon, (ne montrant que les points de l’espèce en question), et en bonus, avec des symbologies différentes en fonction de plages de dates.
Bon ok, ce n’est pas encore la perfection absolue : on peux aller encore plus loin.
Vous avez sûrement remarqué que la légende ne change pas, et le nom des fichiers en sortie (laissé par défaut) n’est pas très explicite : output_1, output_2…
Maintenant que vous avez compris à quoi sert une couche de couverture et comment avoir plusieurs symbologies différentes selon des paramètres, nous allons voir comment customiser tout ça, de façon automatique, et générer un atlas tout beau, bien propre et avec une unité graphique entre les cartes.
Pas à pas : réaliser un atlas de répartition d’espèces avec QGIS 3.4
Que vous ayez eu la patience de lire l’article jusque là, ou que vous soyez directement passé à ce chapitre, il est maintenant l’heure de réaliser votre premier atlas de répartition d’espèces avec QGIS !
Petits rappels pour commencer. Pour générer un atlas de répartition d’espèce, il nous faut :
- une couche avec des données d’observations (une ligne = une observation) ;
- une couche de couverture correspondante à la liste des éléments à cartographier, dans notre exemple une ligne = un nom d’espèce (c’est donc la liste des espèces) ;
- une symbologie par ensemble de règles pour que la couche de couverture puisse filtrer les espèces une à une.
Génération de l’atlas de répartition et mise en page
Données et couche de couverture.
Repartons du début. On commence par ajouter une couche vectorielle contenant les données d’observations (ici j’ai des points d’observations de taxons végétaux).
Ensuite on ajoute une couche pour « piloter » l’atlas, c’est-à-dire une couche qui va nous servir de couche de couverture. Ici, il s’agit de la liste d’espèces à cartographier (dans mon exemple, j’ai 3 espèces). Cette couche n’a pas de géométrie et contient, pour l’exemple, 3 lignes (une pour chaque espèce).
Symbologie des observations.
Ensuite, nous allons renseigner la symbologie de la couche des observations.
Ce que je veux, c’est générer 3 cartes (une par espèce) faisant apparaître les points où les espèces ont été observées.
Je veux que ces points aient une symbologie différente selon que l’observation date d’avant 2005 ou depuis 2005. En revanche, et contrairement à ce que l’on a vu au chapitre précédent, je veux que toutes mes cartes aient la même symbologie (je ne veux pas une couleur différente par espèce).
On pourrait évidemment garder les règles vues précédemment et définir des formes et couleurs identiques pour chaque espèce… Avec seulement 3 espèces, cela paraît envisageable, mais imaginez le jour où il faudra cartographier 50 taxons… Alors plutôt que créer autant de règles que d’espèces, il suffit de créer uniquement 2 règles, que voici :
year("date") < '2005' AND "CD_NOM" = @atlas_pagename
year("date") >= '2005' AND "CD_NOM" = @atlas_pagename
Traduction de la première règle : on affiche les observations d’avant 2005 et dont l’identifiant cd_nom est égal au nom de la page de l’atlas (càd à l’identifiant cd_nom de ma couche de couverture/liste d’espèce).

Symbologie avec des ensembles de règles de QGIS et filtrage pour la génération d’atlas.
"CD_NOM" = @atlas_pagename
Traduction : on affiche les observations dont l’identifiant cd_nom est égal au nom de la page.
Affichage de variables : noms des cartes, date, noms d’espèces…
Enfin, nous pouvons ajouter d’autres variables à nos cartes d’atlas.
Par exemple, il est possible d’ajouter la date de génération des cartes, le nom de l’espèce cartographiée, et même le numéro de page sur chaque carte.
Il est également possible de modifier le nom des cartes générées, c’est-à-dire le nom des fichiers enregistrés (image ou pdf selon le format choisi lors de la génération de l’atlas).
Noms des cartes.
Commençons par changer les noms des cartes que QGIS génère.
Il est possible d’écrire le numéro de ligne de la couche de couverture. Dans cet exemple, la couche de couverture contient 3 lignes. Les numéros de ligne vont donc de 1 à 3.
Ensuite, il est possible d’afficher une valeur d’attribut de la couche de couverture. Dans la couche de couverture utilisée ici, nous avons une colonne nommée lb_nom contenant les noms des espèces inventoriées.
Je souhaite que les cartes d’atlas générées soient nommées de cette façon : carte_<numéro de ligne>_<nom d’espèce>
Pour cela, j’utilise l’expression suivante :
‘carte_’||@atlas_featurenumber||’_’||attribute(@atlas_feature,’lb_nom’)
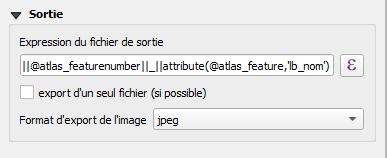
Formule pour que les noms des cartes d’atlas générées par QGIS soit de type : carte_1_nom d’espèce.
Explications
@atlas_featurenumber : expression correspondant au numéro de ligne de la couche de couverture ;
attribute(@atlas_feature,’lb_nom’) : expression servant à sélectionner la valeur de l’attribut de la colonne lb_nom ;
‘carte’ : texte écrit en dur, revenant de manière récurrente dans tous les titres, toujours écrit entre guillemets simples ;
|| : symbole permettant de concaténer des expressions différentes.
Titres.
Ensuite, nous pouvons ajouter des variables dans les parties textuelles de nos cartes, par exemple pour en changer les titres.
Pour customiser nos cartes d’atlas, on peut tout à fait afficher le nom de l’espèce cartographiée sur la carte. Par exemple, je souhaite que le titre de mes cartes soit du style : Carte de répartition des observations de l’espèce.
Pour cela, j’utilise la même expression que précédemment pour récupérer la valeur de la colonne contenant le nom d’espèce. Mais cette fois-ci, pour afficher la valeur dans une zone de texte sur la carte, il faut mettre l’expression entre « [% » (= [% expression %]), ce qui nous donne :
[%attribute(@atlas_feature,’lb_nom’)%]
Pour ajouter un titre avec une variable sur les cartes d’atlas, il suffit d’ajouter une zone de texte, et d’utiliser les expressions de QGIS au sein du texte. Dans cet exemple, le texte des titres des cartes sont donc les suivants :
Carte de répartition des observations de l’espèce [%attribute(@atlas_feature,’lb_nom’)%].
On peut ainsi afficher toutes les variables que l’on veut !
Pour cela, on ajoute des colonnes dans le fichier CSV servant de couche de couverture. On peut ensuite ajouter ces informations de façon automatique comme pour le nom d’espèces, en utilisant l’expression suivante :
attribute(@atlas_feature, ‘nom_de_la_colonne’)
Nombre de pages.
Il est également possible d’afficher le numéro de page sur les cartes, qui correspond au numéro de ligne de la couche de couverture.
L’expression @atlas_featurenumber correspond au numéro de ligne en cour, et l’expression @atlas_totalfeatures correspond au nombre total de lignes.
Pour afficher le texte « Page 1 sur 3 », j’utilise alors le texte avec expressions suivant :
Page [% @atlas_featurenumber %] sur [% @atlas_totalfeatures %]
Date.
Enfin, je peux ajouter la date à laquelle les cartes d’atlas ont été générées, grâce à l’expression format_date( now(), ‘dd/MM/yyyy’).
Pour afficher le texte « Date d’édition : 08/04/2022 », j’utilise le texte avec expressions suivant :
Date d’édition: [%format_date( now(), ‘dd/MM/yyyy’)%].
Titre de la carte.
Dans cet exemple, et pour tester différentes expressions utilisables dans QGIS, j’ai utilisé le texte avec expressions suivant, écrit dans une zone de texte ajoutée sur ma carte grâce au gestionnaire de mise en page :
Carte de répartition des observations de l’espèce
[%attribute(@atlas_feature,’lb_nom’)%]
Page [% @atlas_featurenumber %] sur [% @atlas_totalfeatures %]
Date d’édition : [%format_date( now(), ‘dd/MM/yyyy’)%]
Pourquoi utiliser toutes ces d’expressions ?
C’est vrai qu’avec mes 3 espèces, je pourrais très bien faire une carte manuellement pour chaque taxon et ne pas me tordre un neurone ! Mais la génération d’atlas est plus rapide.
Avec trois espèces, ça passe encore, mais imaginez que vous cartographiez les observations de 10, ou 20, ou 50 espèces ou même plus… Cela représenterait un très grand nombre de cartes à réaliser si on les faisait une par une « à la main » !
La génération d’atlas permet d’éditer des cartes sous le format que l’on souhaite (image png, image jpeg, pdf, etc.) selon un même modèle de mise en page, ce qui permet d’avoir une cohérence graphique entre toutes les cartes.
Et tout cela de façon automatique : c’est l’ordinateur qui travaille. Vous, vous pouvez prendre un thé pendant ce temps là ! (avec ce dernier argument vous ne pouvez qu’être convaincu d’utiliser le générateur d’atlas ![]() )
)
La génération des cartes de l’atlas est automatique !
Une fois la carte mise en page, la symbologie paramétrée, cliquez sur Générer atlas.
Choisissez le type de fichier désiré (image, pdf…), puis le dossier dans lequel enregistrer les fichier. Validez le tout, et paf ! Ça fait des chocap…. -humhum- l’atlas est créé !
Exemple d’un atlas de répartition d’espèces, réalisé avec QGIS. Chaque carte générée présente les observations d’une espèce particulière. QGIS 3, fond OSM.
Voilà, maintenant vous savez tout pour créer vos propres atlas de répartition d’espèces, ou de toutes autres entités, à l’aide de QGIS !
Est-ce que vous utilisez d’autres expressions utiles pour customiser les cartes d’atlas ? Connaissez-vous des ressources sur internet traitant de ce sujet ?
Sur le même thème
- QGIS, documentation officielle. Lesson: Creating Detailed Maps with the Atlas Tool.
- QGIS tutorials and tips. Automating Map Creation with Print Composer Atlas.
- Répartition de la biodiversité en France métropolitaine : une synthèse des Atlas faunistiques.
- Atlas de répartition des reptiles et amphibiens de Midi-Pyérénées.
- Faire un atlas carto avec QGIS, sans géométrie dans la couche de couverture. Le SI du CEN LR.
- Question relative à la création d’atlas. Forum GeoRezo, le portail francophone de la géomatique.
Rappel des expressions utiles pour un atlas QGIS
@atlas_feature = la ligne en cours de l’atlas
attribute(@atlas_feature,’taxon’ ) = récupération de la valeur de la colonne « taxon » de la ligne en cour
attribute(@atlas_feature, ‘lb_nom’ ) = récupération de la valeur de la colonne « lb_nom » de ma ligne en cour
@atlas_featurenumber = numéro de ligne de la couche de couverture
@atlas_totalfeatures = nombre total de lignes de la couche de couverture
format_date( now(), ‘dd/MM/yyyy’) = date du jour (enfin, celle paramétrée dans l’ordinateur…)
Un petit coup de pouce ?
Cet article vous a plu et vous pensez qu’il pourrait être utile à quelqu’un d’autre ? Partagez le sur vos réseaux grâce aux boutons juste en dessous ! Merci !

![[Tuto] Réaliser un atlas de répartition d’espèces avec QGIS](https://naturagis.fr/wp-content/uploads/2020/01/article_atlas_sp_qgis.png)

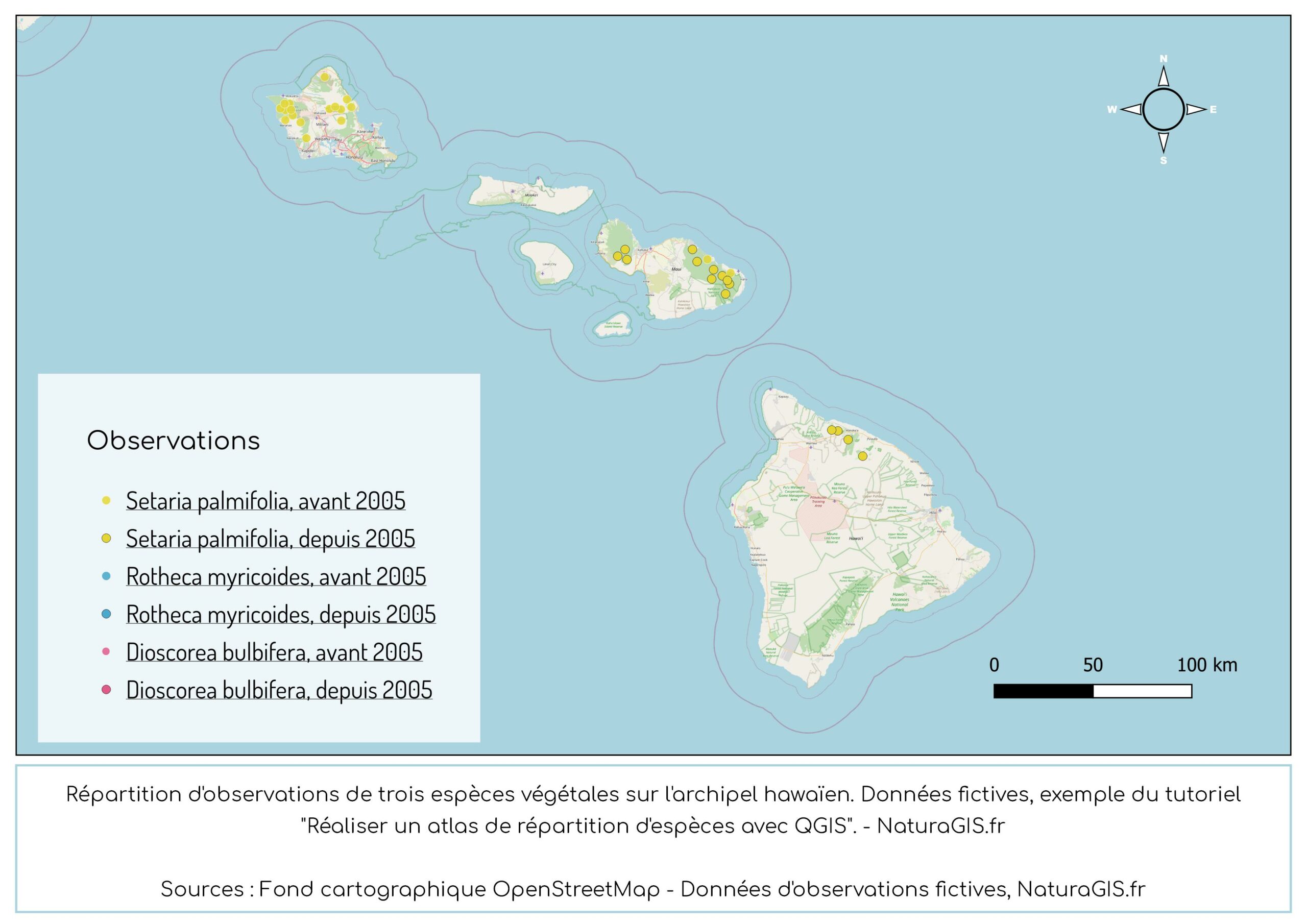
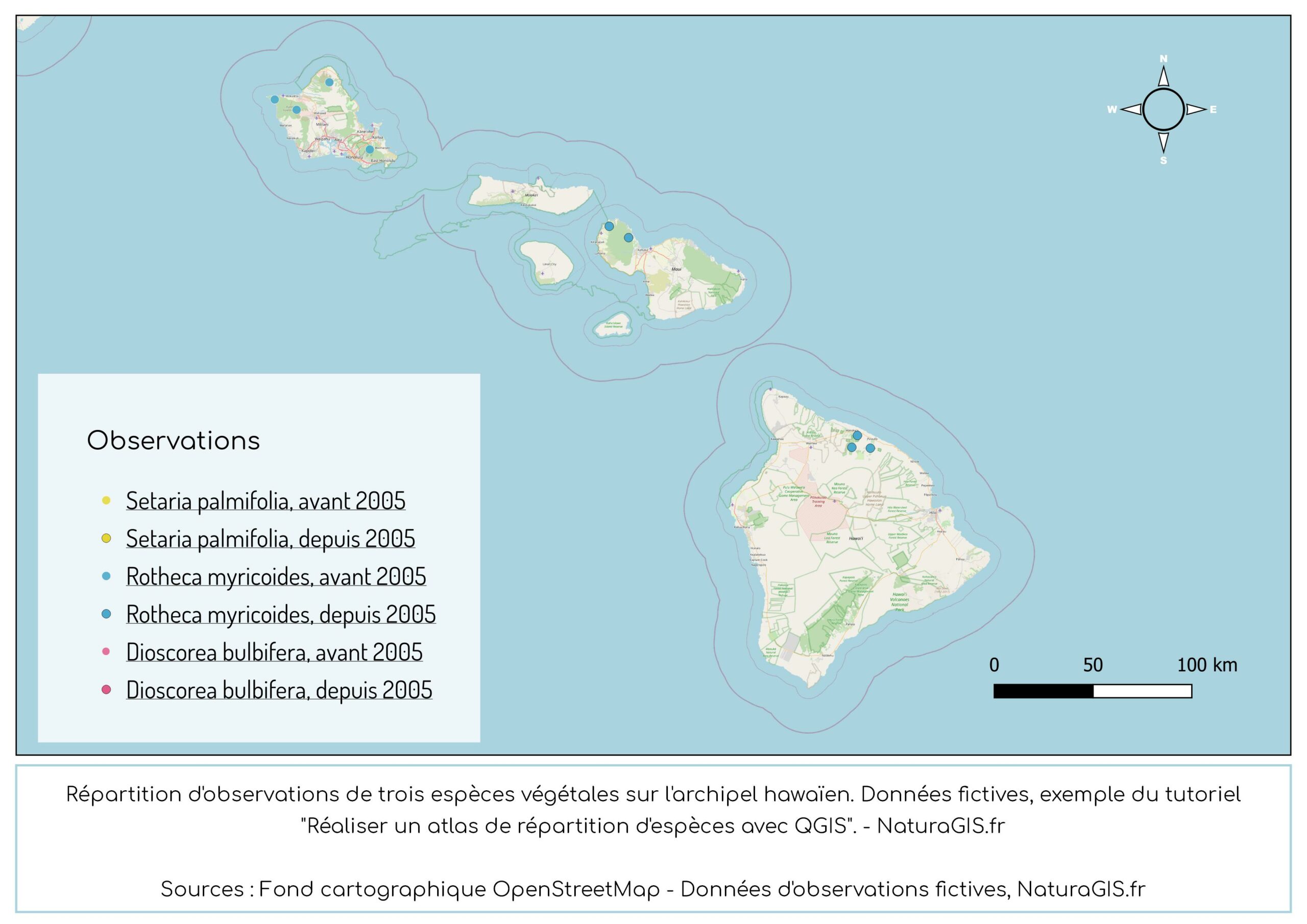
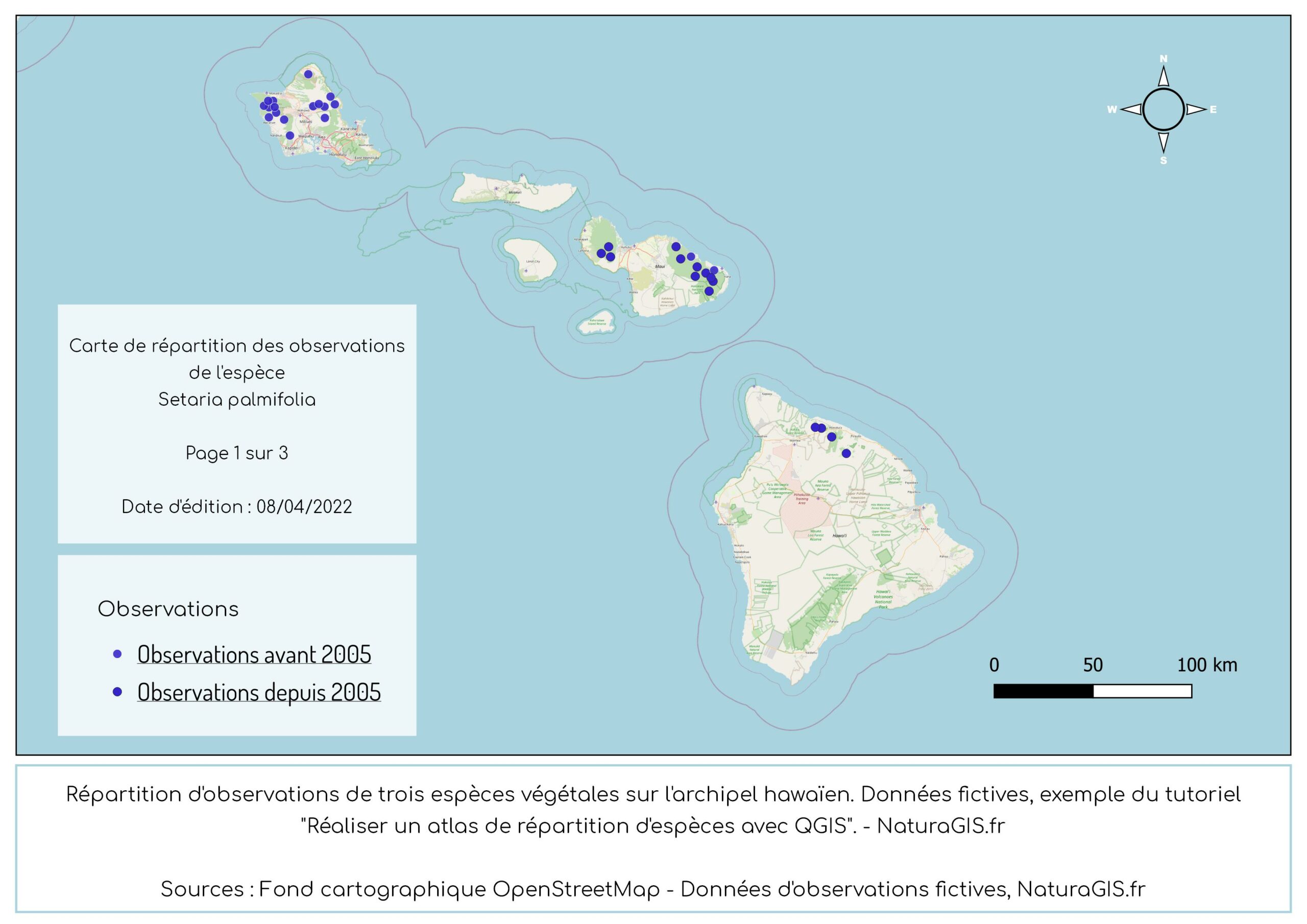
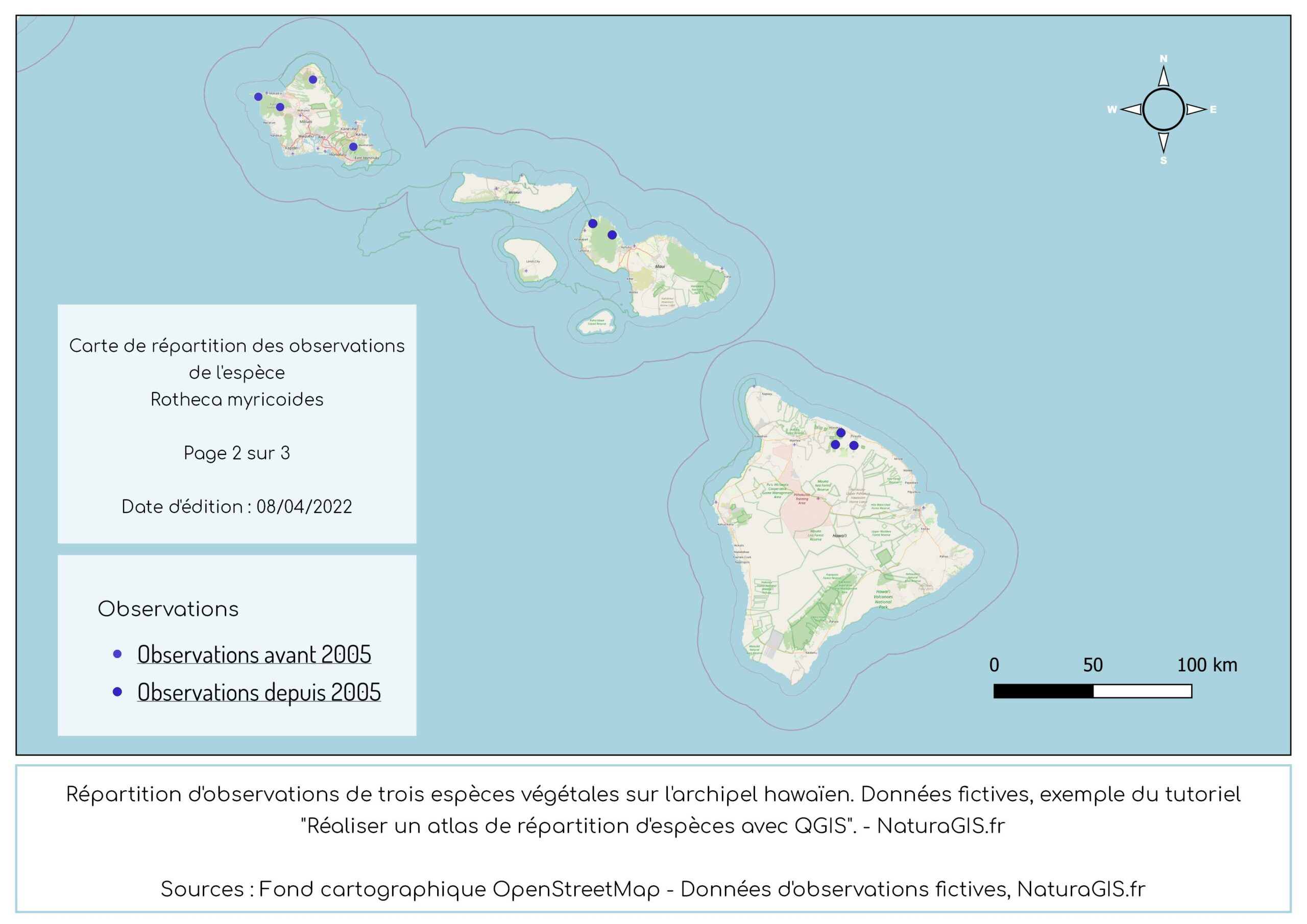
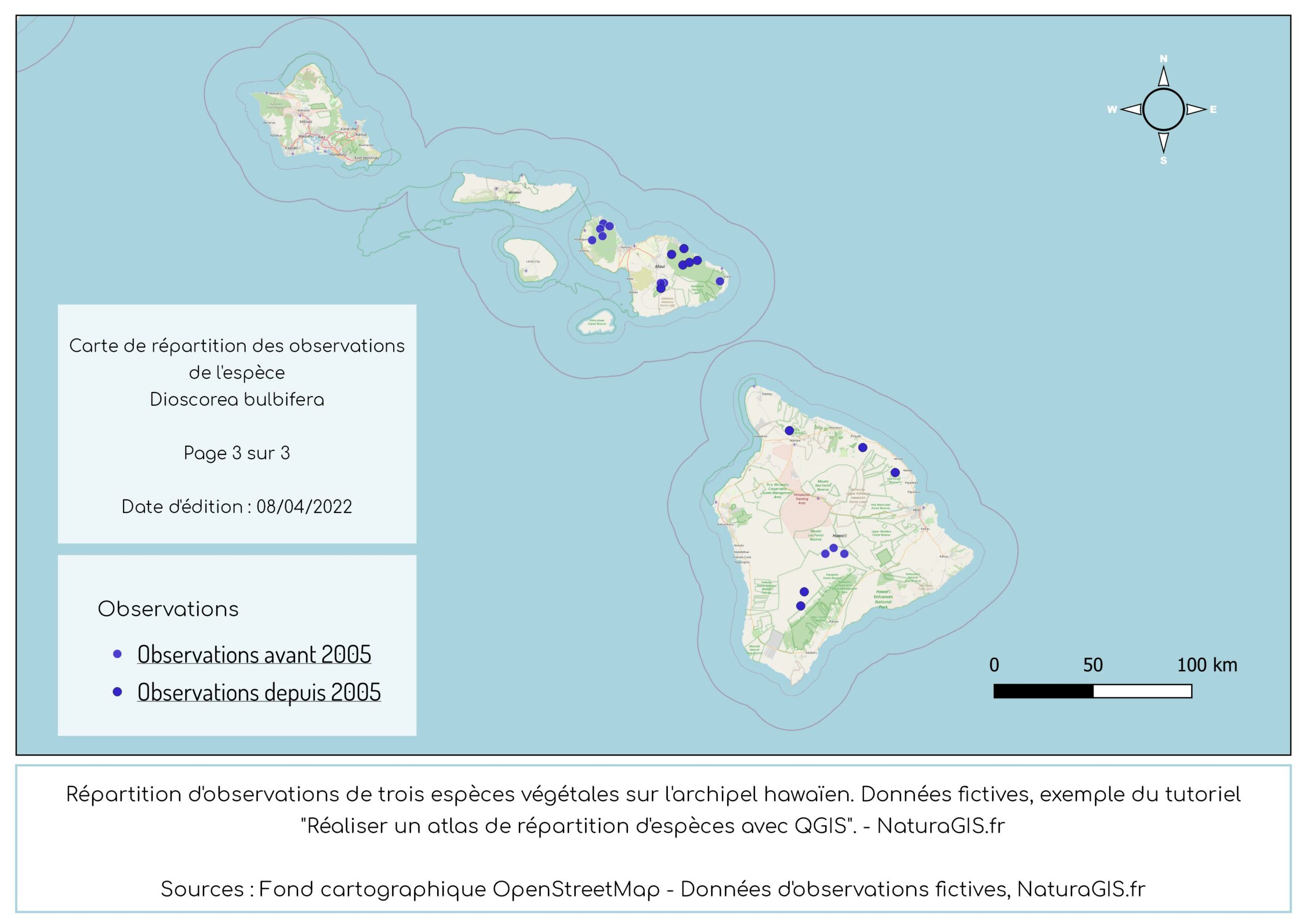




Merci pour ce tuto très pédagique que je vais partager avec mes collègues :-). Régulièrement confronté au même besoin, j’utilise grosso-modo la même méthode.Peut-être plus simple, il est possible d’indiquer l’expression ( « taxon » = attribute(@atlas_feature, ‘taxon’) ) dans le paramètre « Activer la couche ».
Ceci permet de pouvoir continuer à utiliser la symbologie « gradué » ou « catégorie ». Le script « Lister les valeurs uniques » de la toolbox est également très utile pour générer la couche pilote (surtout si un grand nombre d’espèces)
Bonjour JB,
Merci beaucoup pour ces astuces ! 😀
Bonjour Marie,
J’ai dû reprendre cette manip récemment dans le cadre d’une formation (merci pour ton blog au passage !). Il est possible de ne pas trop perdre les utilisateurs en évitant la fonction attributes() :
Définir le champs ’taxon’ comme nom de page dans l’atlas. Ensuite l’expression à utiliser pour filtrer la symbologie est un peu plus compréhensible : « taxon »=@atlas_pagename
Bonjour 🙂
D’abord, merci Marie pour le tutoriel. Je rebondis sur le commentaire de JB évoquant un outil « Lister les valeurs uniques » pouvant générer la couche pilote. Je serai intéressée pour en savoir plus sur son fonctionnement et où le trouver. Jusqu’alors pour récupérer une liste d’espèces dans un gros lot de données je « bidouillais » sur excel en supprimant les doublons mais je ne connaissais pas d’outils sous Qgis pour récupérer cette information. Merci pour vos réponses !
J’ai trouvé finalement ! Merci pour l’info 🙂
salut.Je suis vraiment ravi de ce tuto et je trouve que ça m’aide bcp dans mon travail.Néanmoins je reste avec un problème dont j’espère résoudre sur base de vos interventions. Moi je dispose une base de données de 10450 échantillons reparties dans 1723 espèces.j’ai fait la jointure des tables attributaires de la couche des points et de celle des grilles(165)malheureusement je trouve que dans la nouvelle tables attributaires, ll s’y trouve que 165 espèces.or c’est cette table que voudrait utiliser dans mes analyses avec estimates S pour trouver la présence ou l’absence de chaque espèces dans chaque quadrant.alors j’ai essayé en créant les atlas mais Qgis 2.18 me donne toujours 165 carte pour les 165 espèces présentes dans les quadrants. Alors Comment faire pour trouver les autres espèces. Votre SVP
Bonjour,
Pour retrouver les espèces manquantes, il faut quelles soient présentes dans la couche de couverture (le CSV) et dans le Shapefile (là où il y a les géométries). Il faut également que le champ qui fait la « jointure » entre le CSV et le SHP ait le même nom dans les deux fichiers, soit de même type et contienne les mêmes valeurs.
Si des espèces manquent, il est possible qu’elles ne sont pas dans votre couche de couverture (la liste des espèces est-elle complète? ), ou bien que le code servant à lier la couche de couverture au SHP est mal rempli (par exemple si dans le CSV il est écrit 005 et dans le SHP il est écrit 0005, cela ne fonctionnera pas).
Bonjour,
D’abord un immense bravo pour la qualité des explications et du visuel du blog ! Puis un grand merci car je suis un total débutant sur QGIS et je me forme pour cartographier des données atlas de coléoptères (je suis prof de SVT mais écologue et entomologiste de formation). J’ai suivi les instructions et j’ai réussi a bien afficher les données géographiques de mon jeu de données naturalistes, donc les points pour chaque espèces sur sa propre carte.
Mais cette même couche contient aussi des données anciennes sans géométrie, référencées par nom de commune et je souhaite faire un remplissage par commune (présence/absence) sur ma couche vectorielle IGN. J’ai bien réussi a faire la jointure attributaire, a colorier les communes (symbologie graduée pour nombre individus =0 ou supérieur ou égale à 1). Mais je n’arrive pas a relier cette couche à l’atlas, l’expression ne fonctionne pas (erreur :le champ Species_ID inconnu) pour luis indiquer la couche de couverture.
J’espère m’être fait comprendre car je ne connaissais pas QGIS il y a une semaine ! D’avance un grand merci pour vos conseils, en espérant que la solution ne sera pas trop complexe pour moi !
Eric
Bonjour, Merci pour ce gentil commentaire !
Difficile de savoir ce qu’il se passe sans voir les données… Vu ce que vous décrivez, j’essaierais d’enregistrer la couche avec la jointure pour travailler sur des données « en dur » (couche avec la jointure > exporter sous…) à la place des données jointes directement par QGIS.
Bonjour Marie,
J’utilise souvent les atlas soit pour faire varier des géométries avec un masque (des communes par exemples) ou des thèmes sur une commune
Cette fois je suis confronté à un cas où j’ai les deux variables. J’ai 8 communes et 8 thèmes de carte. Je cherche à faire 8 composeurs Atlas (1 par commune) qui fait varier les thème (grâce à un csv en paramètre d’atlas). Mon problème est d’afficher le masque de la commune concernée par le composeur. $id=@atlas_featureid ne fonctionne pas dans ce cas. Il faudrait que je puisse faire varier mon masque en fonction du nom du composeur (le nom de la commune) mais a priori ce paramètre n’existe pas.
Je pourrais faire un composeur par thème de carte et faire varier la géométrie des communes en atlas mais le problème que j’ai des cartes en portrait et en paysage. Cela me demande de faire 2*8 composeurs (1 thème 2 orientations).
Je suis preneur d’astuce. En vous remerciant.
Bonjour Benjamin,
Désolée, je ne connais pas d’astuce toute prête pour ce cas… Si vous avez une solution, n’hésitez pas à la partager ici !
Bonjour,
En générant une couche spatiale de couverture avec :
style | insee_com | geom
style1 | commune1| geom1
style2 | commune1| geom1
…
style8 | commune2| geom2
…
(soit 64 lignes)
Pour le masque : « insee_com » = attribute(@atlas_feature , ‘insee_com’)
Ca ne donnera pas 8 atlas, mais bien un seul de 64 pages (8 style pour les 8 communes)
En exportant en pdf séparé, en nommant bien les fichiers avec le numéro de style et la commune, et en jouant avec un utilitaire d’assemblage pdf (genre pdftk), il y a probablement la possibilité d’automatiser la génération d’un fichier pdf par commune.
Pour l’orientation des composeurs :
– Soit l’automatiser au niveau du composeur (avec un expression qui choisie l’orientation dépendante de la forme de la bbox de la commune [cf bounds_height et bounds_width] ), mais la position et tailles des différents éléments du composeur doit être bien spécifié en % des dimension de la page (c’est un peut long à faire, mais ca peut donner un composeur totalement dynamique)
– Ou plus rapide : faire la manip sur un composeur portrait et un composeur paysage, et choisir ensuite ^^
Bon courage 😉
Merci ! 😀
Bonjour,
Merci pour ce tuto qui m’a bien aidé. Je me demandais s’il était possible de générer un atlas, avec une carte par taxon donc, mais avec des points de présence par maille, en partant de la même couche de données ?
Merci encore
En voilà un tutoriel complet, utile et adapté pour nos atlas faunistiques! Un gros merci Marie !
Avec plaisir ! 🙂
Bonjour,
Je cherche à générer un atlas avec des pages en portrait et paysage. En effet je cherche à produire un atlas par « triage » et pour avoir une échelle optimale certain triages seraient mieux en portrait. J’utilise la version 3.16.11.
Puis-je trouver un de vos tutos quelque part ?
Bonjour,
Je n’ai pas fais ce type de tutoriel, mais par chance, votre problématique a déjà trouvé une réponse sur Georezo : https://georezo.net/forum/viewtopic.php?id=114873 ! 🙂
Bonsoir,
J’ai des données que je veux montrer sur la carte selon un intervalle de temps ( 1900>espèce 1< 1950 par exemple) comment puis-je exprimer ça dans les règles? merci.
1900< esp1 < 1950*